Comenzile rapide de la tastatură sunt o altă alternativă mai eficientă și mai productivă la mouse.
În cele din urmă, ieri am văzut cum să adăugați meniul contextual Vizualizare activități în Windows 10
Ați putea fi curios care este motivul pentru a crea o comandă rapidă suplimentară pentru Vizualizarea activității?
Cu comanda rapidă personalizată, veți putea:
cum se sincronizează controlerul ps4 cu computerul
- Pentru a ascunde butonul din bara de activități, fixați comanda rapidă în bara de activități și mutați-vă în orice loc doriți. Butonul implicit nu poate fi mutat, este întotdeauna în stânga.
- Pentru a crea o bară de instrumente personalizată în bara de activități și a pune comanda rapidă acolo.
- Pentru a atribui o comandă rapidă personalizată de la tastatură caracteristicii Vizualizare activități.
- Pentru a pune Vizualizarea sarcinilor în meniul Start.
- Pentru a-l fixa în partea dreaptă a meniului Start.
Pentru a adăuga meniul contextual Vizualizare activități în Windows 10, urmează următoarele instrucțiuni.
- Faceți clic dreapta pe spațiul gol de pe desktop. Selectați Nou - Comandă rapidă în meniul contextual (vezi captura de ecran).

- În caseta țintă a comenzii rapide, tastați sau copiați și lipiți următoarele:|_+_|
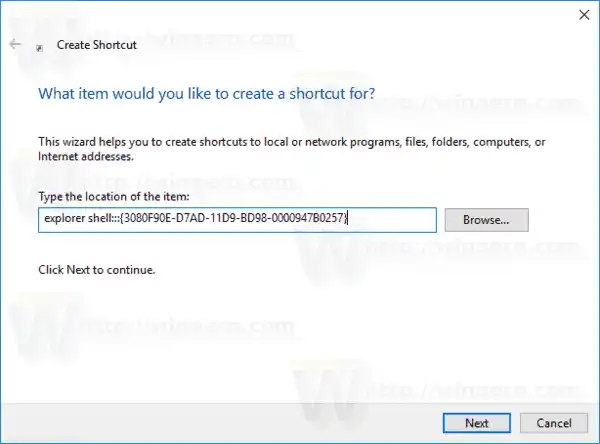
- Utilizați linia „Vizualizare activitate” fără ghilimele ca nume pentru scurtătura. De fapt, puteți folosi orice nume doriți. Faceți clic pe butonul Terminare când ați terminat.
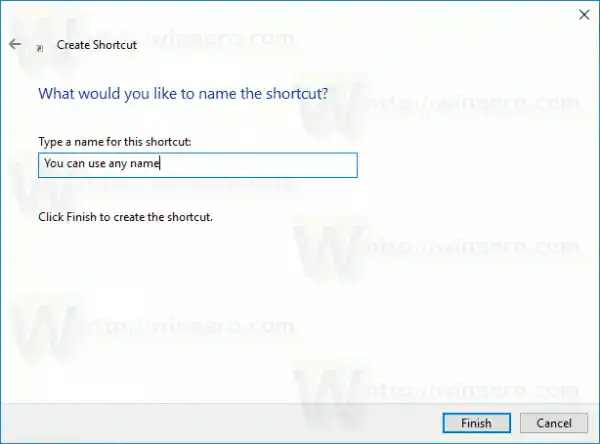
- Acum, faceți clic dreapta pe comanda rapidă creată de dvs. și selectațiProprietăți.
- PeComandă rapidăfila, puteți specifica o pictogramă nouă dacă doriți.
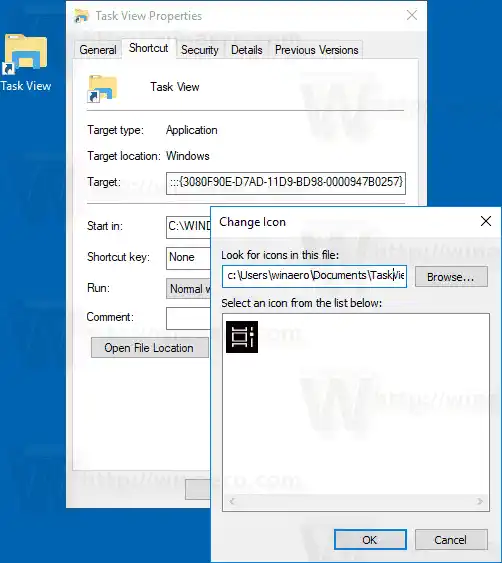 Puteți utiliza orice pictogramă din fișierul c:windowssystem32shell32.dll sau puteți descărca următoarea pictogramă:
Puteți utiliza orice pictogramă din fișierul c:windowssystem32shell32.dll sau puteți descărca următoarea pictogramă: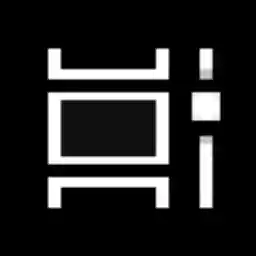
- Faceți clic pe OK pentru a aplica pictograma, apoi faceți clic pe OK pentru a închide fereastra de dialog cu proprietățile comenzii rapide.
Esti gata.

Comanda folosită pentru comandă rapidă este o comandă shell:comandă specială care permite deschiderea directă a diferitelor aplicații din Panoul de control și foldere de sistem. Pentru a afla mai multe despre comenzile shell: disponibile în Windows 10, consultați următorul articol:
Lista comenzilor shell din Windows 10
Acum, puteți muta această comandă rapidă în orice locație convenabilă, o fixați în bara de activități sau în Start, adăugați la Toate aplicațiile sau adăugați la Lansare rapidă (vezi cum să activați Lansarea rapidă). De asemenea, puteți atribui o tastă rapidă globală comenzii rapide.
Asta este.
câștigă 10 cerințe de RAM

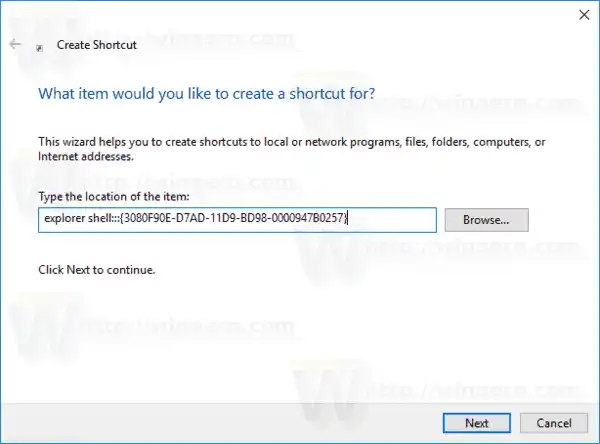
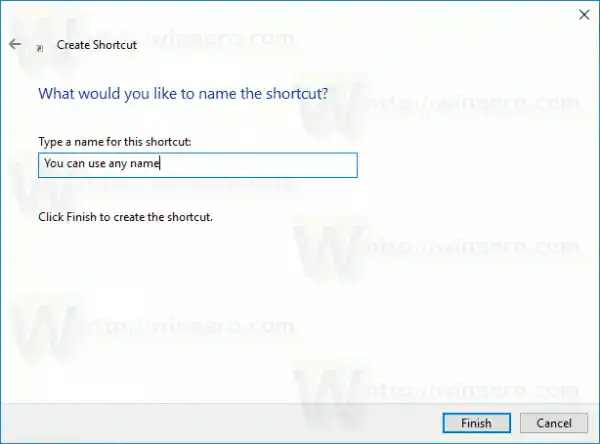
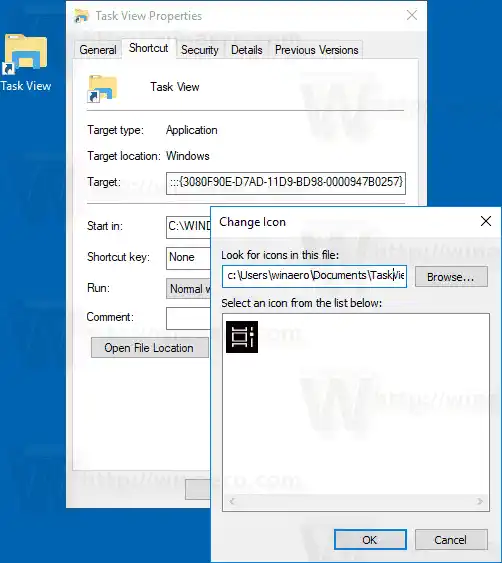 Puteți utiliza orice pictogramă din fișierul c:windowssystem32shell32.dll sau puteți descărca următoarea pictogramă:
Puteți utiliza orice pictogramă din fișierul c:windowssystem32shell32.dll sau puteți descărca următoarea pictogramă: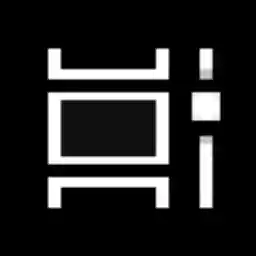






![Wifi continuă să deconecteze Windows 11? [Rezolvat]](https://helpmytech.org/img/knowledge/62/wifi-keeps-disconnecting-windows-11.webp)


















