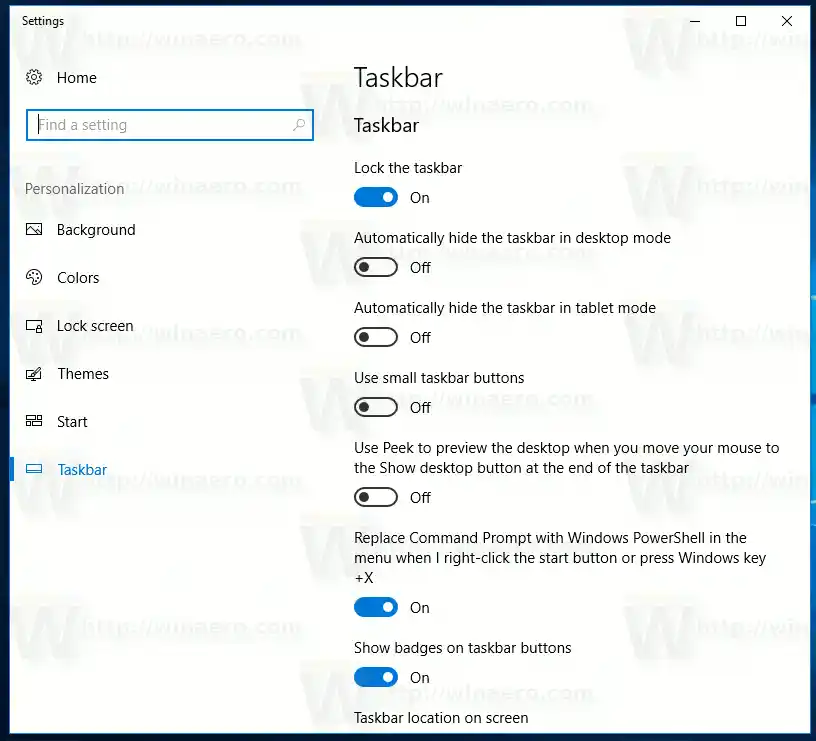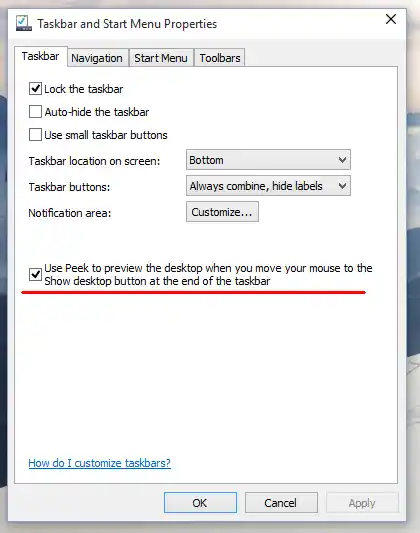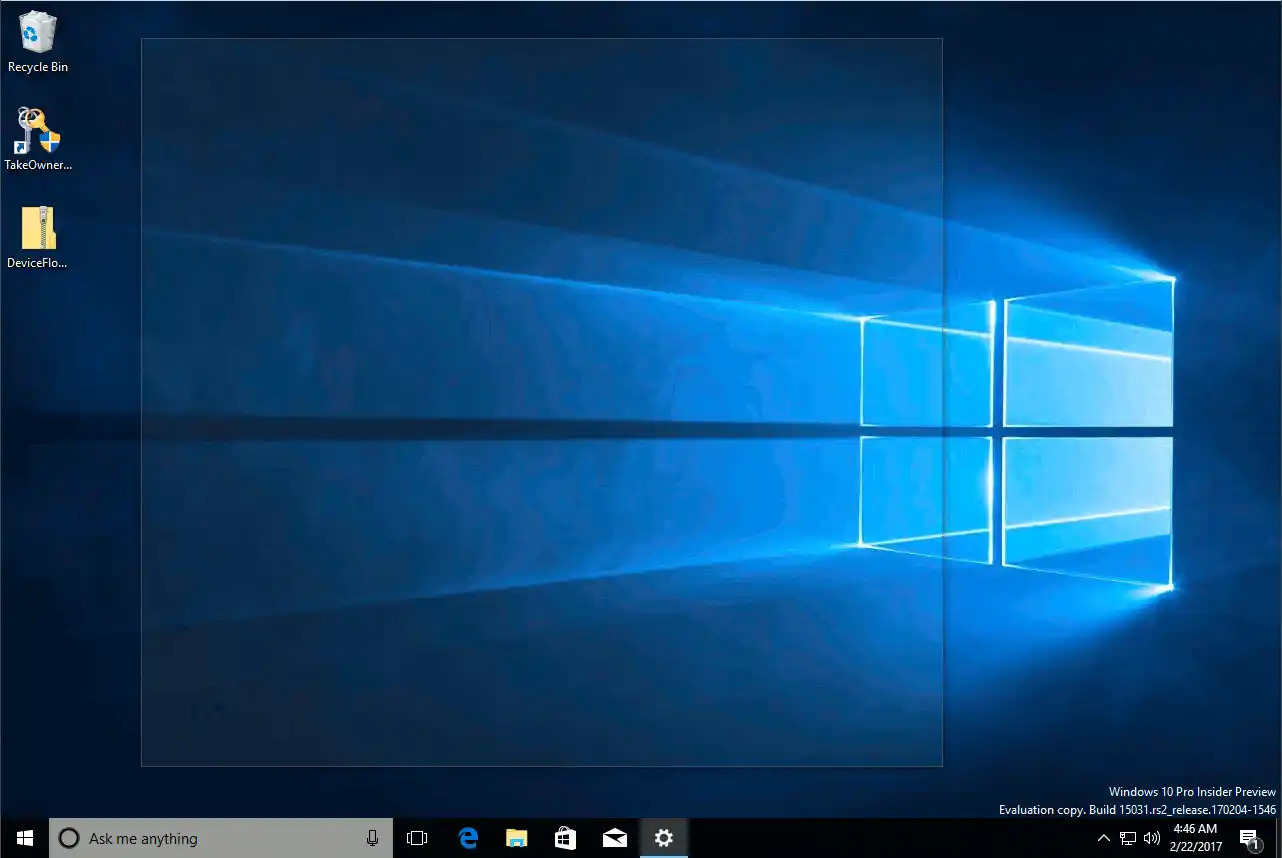Laactivați Aero Peek în Windows 10, trebuie să urmați aceste instrucțiuni simple:
- Faceți clic dreapta pe un spațiu gol din bara de activități și selectați elementul din meniul contextual „Proprietăți”. Pe ecran va apărea dialogul Proprietăți bara de activități.
 În Windows 10 Creators Update, elementul din meniul contextual se numește Setările barei de activități. Arata in felul urmator:
În Windows 10 Creators Update, elementul din meniul contextual se numește Setările barei de activități. Arata in felul urmator: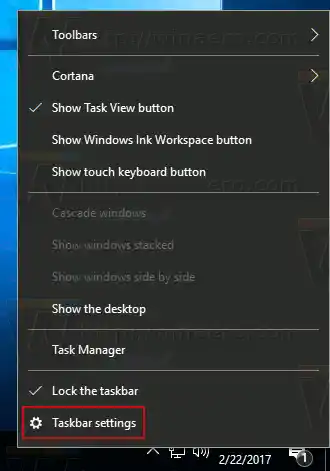 Se deschide o pagină nouă în Setări.
Se deschide o pagină nouă în Setări.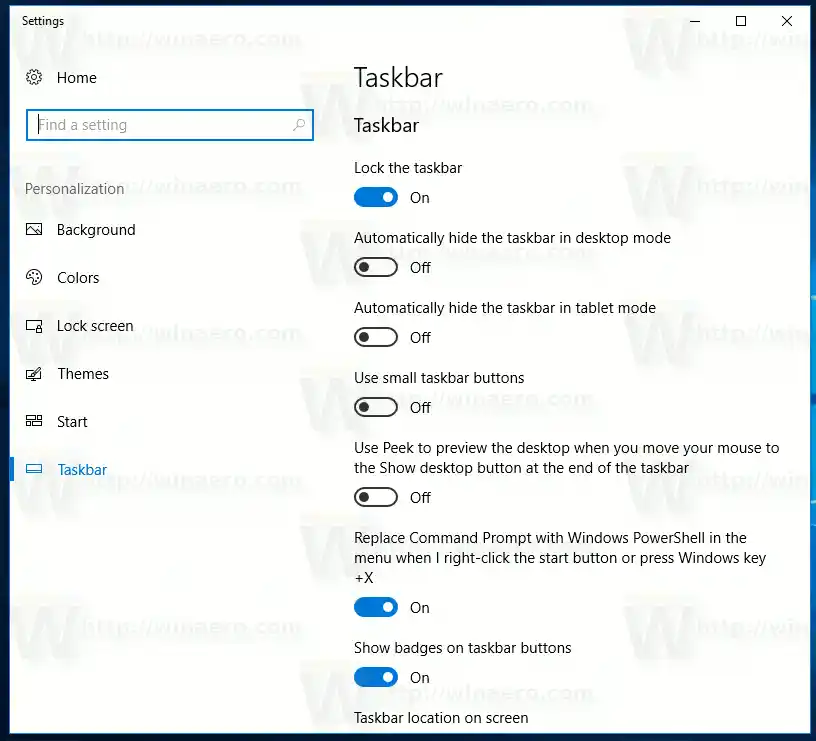
- Acum tot ce trebuie să faceți este să bifați caseta de selectare care spuneUtilizați Peek pentru a previzualiza desktopul când mutați mouse-ul pe butonul Afișare desktop de la sfârșitul barei de activități.
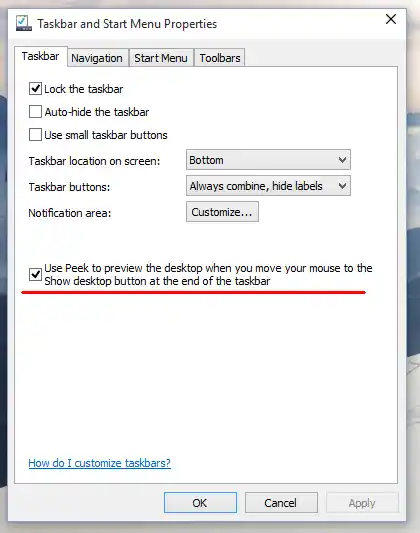
Acest lucru activează Aero Peek. Faceți clic pe butonul Aplicați.
Aceeași opțiune este disponibilă în aplicația Setări din Windows 10 Creators Update.
- Funcția Aero Peek va fi activată. Esti gata!
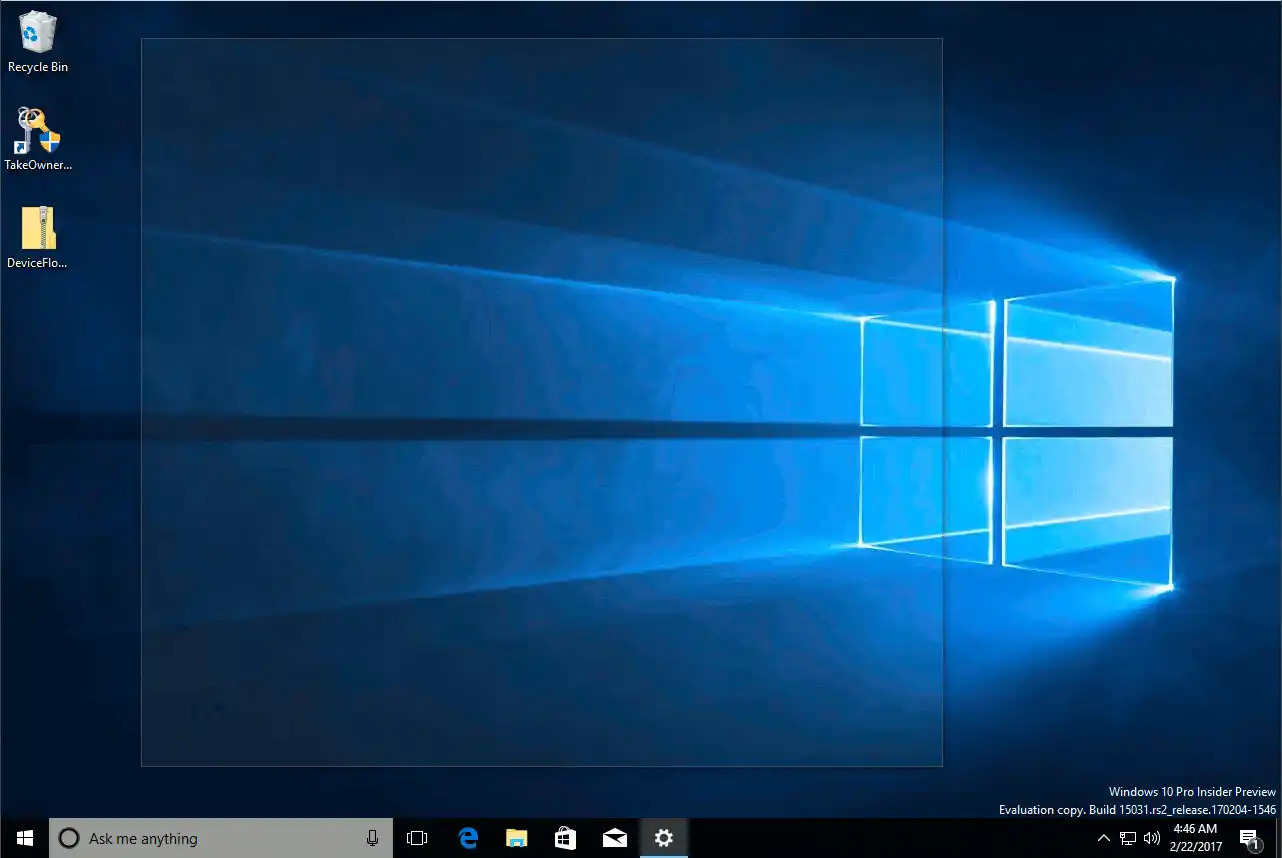
Sfaturi bonus: Pe Windows 10 puteți activa Aero Peek cu tastele de comandă rapidă Win + , (Win+virgulă). Rețineți că pe Windows 7, Aero Peek este activat apăsând Win + Space. Asta e tot. Acest truc este potrivit și pentru toate versiunile de Windows 8, de la Windows 8 la Windows 8.1 Update 2.
S-ar putea să fiți interesat și de lista noastră excelentă de taste rapide Win.

 În Windows 10 Creators Update, elementul din meniul contextual se numește Setările barei de activități. Arata in felul urmator:
În Windows 10 Creators Update, elementul din meniul contextual se numește Setările barei de activități. Arata in felul urmator: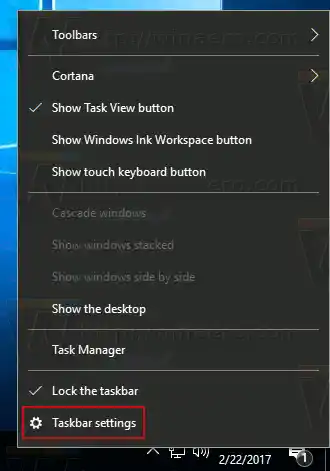 Se deschide o pagină nouă în Setări.
Se deschide o pagină nouă în Setări.