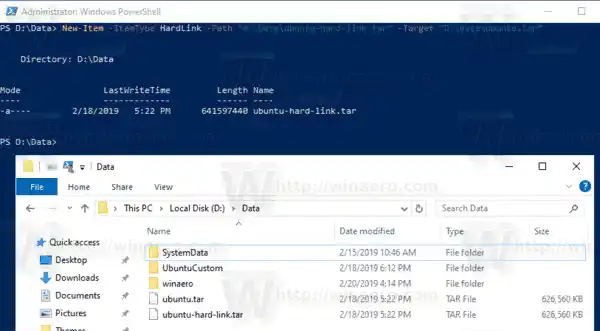Prin legarea simbolului acestor două foldere, am făcut totul să funcționeze în câteva secunde. Am creat legături simbolice numite c:portable și c:documents fără a muta un singur fișier sau folder. Un alt lucru interesant este că, dacă îmi mut linkurile simbolice într-o altă locație, de exemplu, pe unitatea E:, acestea continuă să funcționeze și vor indica folderele mele de pe unitatea D:.
Într-un articol anterior, am văzut cum să gestionăm legăturile simbolice cu sistemul încorporatmklinkinstrument de consolă. Astăzi, vom vedea cum se poate face același lucru folosind PowerShell.
Cuprins ascunde Pentru a crea o legătură simbolică în Windows 10 cu PowerShell, Pentru a crea o joncțiune de director în Windows 10 cu PowerShell, Pentru a crea o legătură rigidă în Windows 10 cu PowerShell,Pentru a crea o legătură simbolică în Windows 10 cu PowerShell,
- Deschideți un PowerShell ridicat.
- Tastați sau copiați și inserați următoarea comandă:|_+_|
- InlocuiesteLegăturăporțiune cu calea către legătura simbolică pe care doriți să o creați (inclusiv numele fișierului și extensia acestuia pentru fișiere).
- InlocuiesteŢintăporțiune cu calea (relativă sau absolută) la care se referă noul link.

Esti gata.
În plus, puteți utiliza PowerShell pentru a crea joncțiuni de directoare și legături hard. Să vedem cum se poate face.
Pentru a crea o joncțiune de director în Windows 10 cu PowerShell,
- Deschideți un PowerShell ridicat.
- Tastați sau copiați și inserați următoarea comandă:|_+_|
- InlocuiesteLegăturăporțiune cu calea către joncțiunea directorului pe care doriți să o creați.
- InlocuiesteŢintăporțiune cu calea completă către directorul la care se referă noul link.

Pentru a crea o legătură rigidă în Windows 10 cu PowerShell,
- Deschideți un PowerShell ridicat.
- Tastați sau copiați și inserați următoarea comandă:|_+_|
- InlocuiesteLegăturăporțiune cu calea completă, inclusiv numele fișierului și extensia acestuia pentru legătura hard pe care doriți să o creați.
- InlocuiesteŢintăporțiune cu calea completă către fișierul la care se referă noul link.
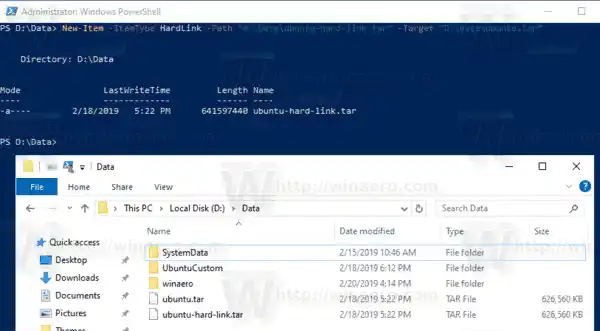
Acum s-ar putea să vă întrebați care este diferența dintre o legătură simbolică de director și o joncțiune de director.
Care este diferența dintre o legătură simbolică de director și o joncțiune de director
Un Directory Junction este un tip mai vechi de legătură simbolică, care nu acceptă căi UNC (căi de rețea care încep cu \) și căi relative. Joncțiunile de director sunt acceptate în Windows 2000 și sistemele Windows bazate pe NT ulterioare. Pe de altă parte, o legătură simbolică a unui director acceptă, de asemenea, căile UNC și relative. Cu toate acestea, necesită cel puțin Windows Vista. Deci, în majoritatea cazurilor astăzi, linkul simbolic de director este opțiunea preferată.
Care este diferența dintre o legătură rigidă și o legătură simbolică
O legătură hard poate fi creată numai pentru fișiere, nu pentru foldere. Nu puteți crea o legătură hard pentru directoare. Deci, are mai multe limitări decât un Directory Junction și, de asemenea, nu acceptă căi UNC.
În Windows Vista și versiuni ulterioare, joncțiunile de directoare sunt folosite pentru a lega căi mai vechi ale folderelor de fișiere, cum ar fi C:Documents și Setări, la căi mai noi, cum ar fi C:Users. Legăturile simbolice sunt, de asemenea, folosite pentru a redirecționa C:UsersAll Users către C:ProgramData.
Începând cu Windows Vista, legăturile hard sunt, de asemenea, utilizate pe scară largă de Windows și mecanismul său de service. Multe fișiere de sistem sunt legături rigide către fișiere din folderul Windows Component Store. Dacă rulați comanda fsutil hardlink list pentru explorer.exe, notepad.exe sau regedit.exe, puteți vedea acest lucru singur!
 Dosarul WinSxS stochează diferite fișiere de sistem, care sunt legate prin link-uri hard la fișierele aflate în folderele C:Windows, C:WindowsSystem32 și alte foldere de sistem. Când sunt instalate actualizări ale sistemului de operare, fișierele din WinSxS sunt actualizate și conectate din nou la locațiile sistemului.
Dosarul WinSxS stochează diferite fișiere de sistem, care sunt legate prin link-uri hard la fișierele aflate în folderele C:Windows, C:WindowsSystem32 și alte foldere de sistem. Când sunt instalate actualizări ale sistemului de operare, fișierele din WinSxS sunt actualizate și conectate din nou la locațiile sistemului.
Asta este.