Telegram Messenger, denumit în mod obișnuit Telegram, este o aplicație modernă de chat populară. Acesta susține ca punctele sale forte criptarea mesajelor, software-ul multiplatform și sincronizarea și funcțiile bazate pe cloud. A fost introdus pentru prima dată pe 14 august 2013, pentru iOS, iar mai târziu pentru Android, în octombrie a aceluiași an. Utilizatorii pot comunica prin mesaje, pot partaja diferite tipuri de media și pot efectua apeluri vocale și video private sau de grup, precum și transmisii live publice. Serviciul există pe Android, iOS, Windows, macOS, Linux și în majoritatea browserelor web.
Cuprins ascunde Vizualizați mesajul Telegram fără a notifica expeditorul din offline Citiți mesajul Telegram în secret folosind funcția de previzualizare Vizualizați mesajele din sertarul de notificăriVizualizați mesajul Telegram fără a notifica expeditorul din offline
Pentru a vizualiza un mesaj Telegram în secret de la expeditor, procedați în felul următor.
software-ul imprimantei canon mx410
- Deschideți setarea Telegram și activațiÎncărcare automată mediapentru tipurile de conținut pe care doriți să le încărcați automat pe lângă text. Vă va fi de ajutor atunci când vă deconectați.
- Odată primit un mesaj, deschideți sertarul de notificări de pe telefon și atingețiInternetpictograma și dezactivați-o. Ca alternativă, atingețiAvionpictograma, deci telefonul va mergedeconectat.

- Vizualizați mesajul. Expeditorul nu va afla instantaneu că l-ați citit deja. Același lucru este valabil și pentru modul Avion.

Modul offline funcționează nu numai pe Android, ci și pe Windows și Linux, unde puteți, în mod similar, să deconectați conexiunea la internet pentru a vă ascunde prezența când citiți.
Citiți mesajul Telegram în secret folosind funcția de previzualizare
Versiunea mobilă a Telegramului vine cu unprevizualizarecaracteristică care este adesea trecută cu vederea de către utilizatori. Deschide o previzualizare plutitoare a mesajelor pe ecran.
Pentru a citi mesajele Telegram în mod anonimfără notificarea expeditorului, procedați în felul următor.
- Pe smartphone-ul dvs., deschideți pur și simplu aplicația Telegram,
- Găsiți chatul dorit în listă și apăsați lung pe fotografia de profil a expeditorului.

- Va apărea o previzualizare a chatului fără a deschide chatul. Lucrul grozav este că acceptă derularea.
În mai puțin de o secundă, va apărea o zonă de previzualizare care conține toate mesajele din chat, pe care le puteți derula în sus și în jos. În acest fel, puteți citi orice chat de telegramă în mod privat, astfel încât expeditorul să nu știe că ați citit-o.
nu a reușit să obțină ip
Această metodă funcționează numai în Telegram pentru mobil. Versiunea desktop a clientului desktop nu are așa ceva, dar puteți oricând să dezactivați Internetul pentru a vă ascunde prezența.
Vizualizați mesajele din sertarul de notificări
Această metodă funcționează numai atunci când ați primit un răspuns scurt de la o persoană.
2 monitor se conectează la laptop
- Glisați în jos pentru a deschide notificările.
- Găsiți secțiunea Telegram și extindeți notificările folosind chevronul săgeată în jos.
- Găsiți expeditorul și extindeți-i mesajul folosind același buton. Aceasta nu va deschide aplicația, dar vă va afișa conținutul mesajului. Veți vizualiza mesajul Telegram fără a anunța expeditorul.
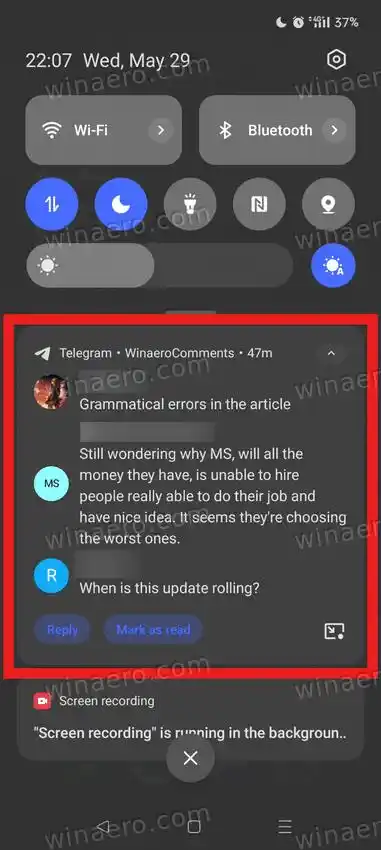
Singurul dezavantaj aici este că notificările permit vizualizarea unei părți a unui mesaj. Vă arată doar primele 500 de caractere. Dacă trebuie să citiți întregul mesaj lung, este mai bine să utilizați funcția de previzualizare.
Evident, această metodă funcționează doar pe versiunea mobilă a Telegramului.
Asta este!



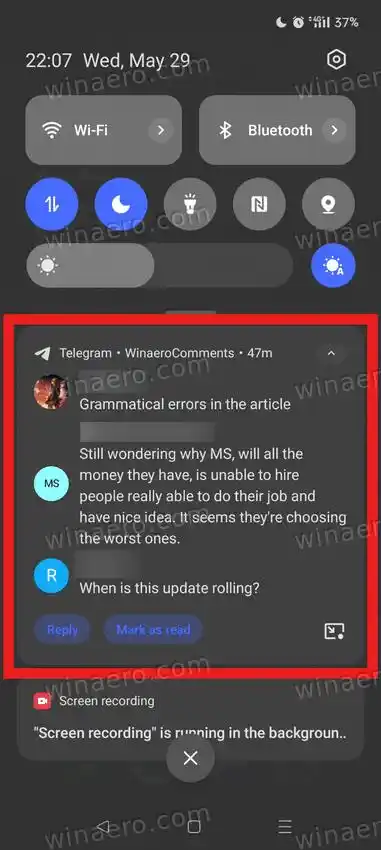


















![[Remediere] Monitorul Samsung care nu funcționează](https://helpmytech.org/img/knowledge/70/samsung-monitor-that-is-not-working.webp)





