Spotlight este o caracteristică familiară pentru majoritatea utilizatorilor Windows. Este disponibil începând cu Windows 10. Acolo, Microsoft l-a adăugat ca opțiune de fundal Blocare ecran. Deci, de fiecare dată când blocați ecranul, vedeți o imagine de fundal superbă descărcată de pe Internet.
Pictogramă de pe desktop Spotlight Windows 11 care arată detaliile imaginii în sfatul cu instrumente
Cu Windows 11, Microsoft merge și mai departe prin extinderea Spotlight pe desktop. Vă permite să îl setați ca fundal pentru desktop, astfel încât să vă puteți bucura de fotografii impresionante ale naturii, peisaje și peisaje fără a vă bloca computerul. Îți va schimba automat imaginea de fundal.
Când Spotlight este setat ca fundal pentru desktop, acesta adaugă o pictogramă suplimentară,Află mai multe despre această imagine. Scopul pictogramei de pe desktop Windows Spotlight este de a afișa informații suplimentare despre imaginea curentă. Acest lucru funcționează chiar și pentru imagini de fundal stoc. De asemenea, pictograma are un meniu contextual, de unde puteți trece la următoarea imagine de fundal sau o puteți vota în sus/în contra pe cea actuală.
drivere logitech g435
![]()
De acum, Windows 11 nu oferă nicio opțiune în setări pentru a ascunde pictograma de pe desktop. Așadar, odată ce alegeți Spotlight pentru a menține imaginile de fundal, acesta va rămâne întotdeauna vizibil. Pentru a elimina pictograma de pe desktop „Aflați mai multe despre această imagine”, trebuie să aplicați o modificare a registrului.
Deci, dacă doriți să eliminați pictograma Spotlight de pe desktop în Windows 11, faceți următoarele.
Cuprins ascunde Eliminați pictograma „Aflați mai multe despre această imagine” de pe desktop Fișiere Registry gata de utilizare Folosind Winaero Tweaker Eliminați pictograma Spotlight de pe desktop în Windows 11Eliminați pictograma „Aflați mai multe despre această imagine” de pe desktop
- Apăsați tastele Win + R pentru a deschideAlergadialog și tastați |_+_| înAlergacutie.
- În Editorul Registrului care se deschide, navigați laHKEY_CURRENT_USERSoftwareMicrosoftWindowsCurrentVersionExplorerHideDesktopIconsNewStartPanelcheie.
- Faceți clic dreapta peNewStartPaneltasta din stânga și selectațiNou > valoare DWORD (32 de biți).din meniu.

- Setați numele valorii la{2cc5ca98-6485-489a-920e-b3e88a6ccce3}și faceți dublu clic pentru a-i schimba datele.
- Schimba{2cc5ca98-6485-489a-920e-b3e88a6ccce3}date valori de la 0 la 1.
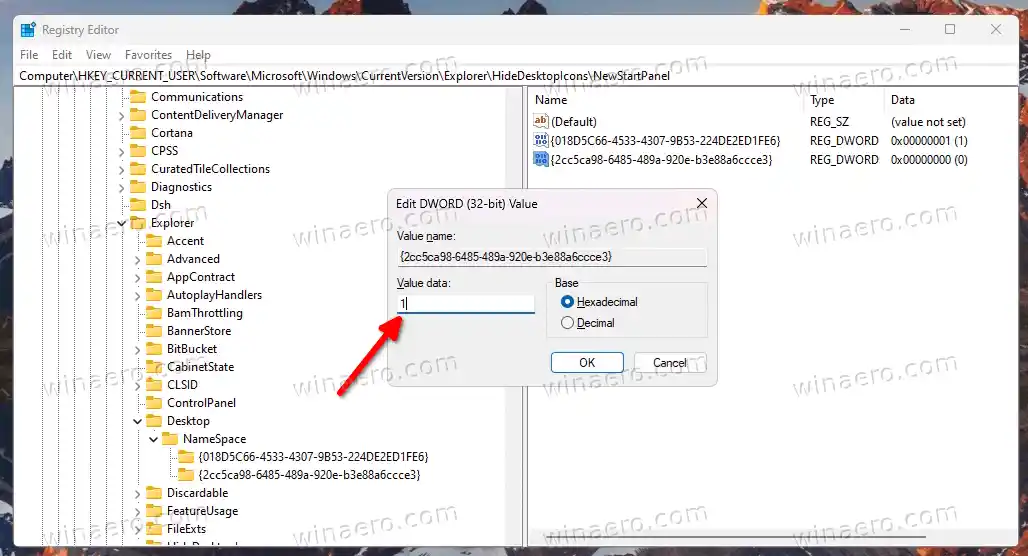
- Acum, faceți clic dreapta oriunde pe desktop și selectațiReîmprospătadin meniu. Pictograma Windows Spotlight va dispărea de pe desktop.
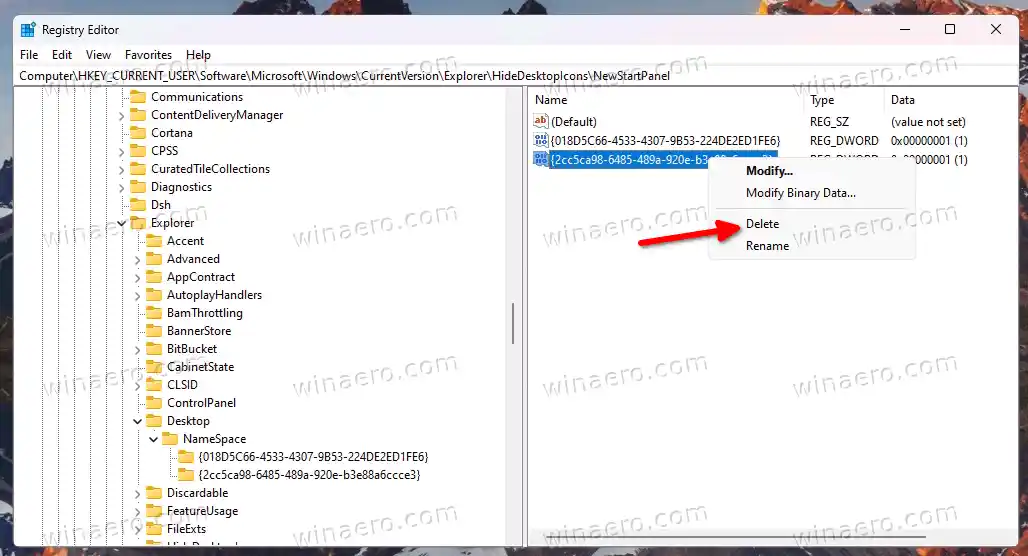
După cum puteți vedea în captura de ecran de mai jos, pictograma „Aflați mai multe despre această imagine” nu mai este prezentă pe desktop.
![]()
Esti gata. Puteți restabili pictograma în orice moment mai târziu, eliminând{2cc5ca98-6485-489a-920e-b3e88a6ccce3}valoarea pe care ați creat-o din registru.![]()
Fișiere Registry gata de utilizare
În loc să treceți prin junglele Registrului, puteți utiliza fișierele REG pe care le-am creat pentru a vă economisi timp.
Descărcați această arhivă ZIP și extrageți conținutul ei în orice locație de folder convenabilă pentru dvs.
![]()
Acum, deschideți fișierul |_+_|. Este posibil să fiți solicitat de către Controlul contului utilizatorului; dacă da, faceți clic pedabuton.
setări pentru rugină
Odată deschis fișierul, reîmprospătați desktopul. Acesta este modul în care eliminați pictograma Windows Spotlight de pe desktop în Windows 11.![]()
În cele din urmă, celălalt fișier |_+_| este modificarea de anulare. Deschideți-l pentru a restabili pictograma.
controler de link xbox
Este demn de remarcat câteva metode alternative pe care le puteți utiliza în locul modificărilor Registrului.
Folosind Winaero Tweaker
Puteți folosi Winaero Tweaker pentru a scăpa de pictograma de pe desktop Spotlight. Începând cu versiunea 1.40, include o nouă opțiune pentru asta.
Descărcați aplicația de aici, instalați și rulați. Acum, navigați laWindows 11 > Pictograma Windows Spotlight Desktopîn panoul din stânga.
![]()
În partea dreaptă, bifați lângă opțiunea „Dezactivați pictograma Windows Spotlight Desktop” și sunteți gata. Poate fi necesar să reîmprospătați desktopul manual sau să vă deconectați de la contul dvs. de utilizator pentru a aplica modificarea.
Dacă ocazional vă schimbați ora, puteți anula modificarea cu câteva clicuri. Doar deschideWindows 11 > Pictograma Windows Spotlight Desktopdin stânga și debifați setarea din panoul din dreapta.
Winaero Tweaker are o serie de alte opțiuni pe care le puteți găsi utile ca utilizator de Windows 11. Permite activarea meniurilor contextuale extinse complete în locul celor compacte și afișarea pictogramelor din tavă în două sau chiar trei rânduri și multe altele. Există sute de opțiuni care adaugă valoare suplimentară sistemului de operare.
Aplicația acceptă exportul și importul modificărilor pe care le-ați făcut, le puteți transfera cu ușurință pe dispozitivele dvs. sau le puteți restaura după o instalare curată.
conexiunea la rețeaua locală nu are o configurație IP validă
Eliminați pictograma Spotlight de pe desktop în Windows 11
Alternativ, puteți o aplicație opensource gratuită numită ExplorerPatcher. Permite personalizarea mai multor zone din Windows 11 fără a învăța despre ajustări sau a face multe manual. Capacitatea de a ascunde pictograma Spotlight de pe desktop este una dintre caracteristicile sale.
Iată cum utilizați ExplorerPatcher pentru a ascunde pictograma Spotlight de pe desktop în Windows 11.
- Descărcați versiunea actuală a aplicației de la autor Pagina Github.
- Rulați fișierul descărcat și urmați expertul de configurare.
- Când ați terminat, veți avea o bară de activități asemănătoare Windows 10. Faceți clic dreapta pe el și selectațiProprietățidin meniu.
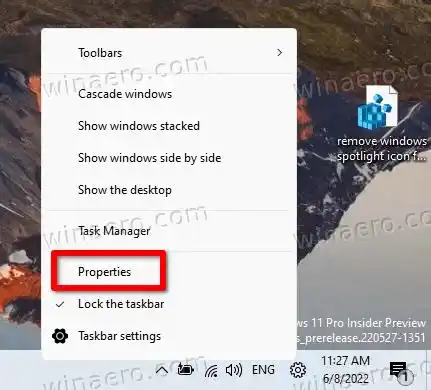
- Du-te laÎn lumina reflectoarelorsecțiunea din stânga și selectațiAscunde pictograma „Aflați despre această imagine”.opțiune.

- În cele din urmă, dacă nu vă place bara de activități Windows 10, puteți trece la cea mai nouă subBara de activitățisecțiune.

Esti gata. Indiferent de metoda pe care ați folosit-o, nu veți mai avea pictograma Windows Spotlight pe desktop.
Puteți dezinstalaExplorerPatcherca orice altă aplicație din Windows 11. Pentru asta, deschidețiSetări(Câștig + I) și treceți pesteAplicații > Aplicații instalatesecțiune. Acolo, găseșteExplorerPatcherîn listă și faceți clic pe butonul cu trei puncte de lângă acesta. În cele din urmă, selectațiDezinstaleazăpentru a elimina aplicația din sistemul dvs. de operare.
Asta este!







![Wifi continuă să deconecteze Windows 11? [Rezolvat]](https://helpmytech.org/img/knowledge/62/wifi-keeps-disconnecting-windows-11.webp)


















