De anul trecut, Google optimizează activ performanța browserului său Chrome. Există o varietate de modificări pe care le-a primit aplicația pentru a reda site-urile mai rapid, a elibera resurse neutilizate și a rula eficient în fundal.
Pe direcțiile de optimizare este lucrul cu memorie. Google Chrome include o funcție Memory Saver. Descarcă filele neutilizate din RAM și se suspendă atunci când treceți la filă. Fila suspendată consumă zero resurse CPU și aproape zero cantitate de memorie. Această caracteristică este deosebit de valoroasă atunci când aveți alte aplicații solicitante care rulează simultan, cum ar fi editarea videoclipurilor de familie sau jocurile. Filele inactive vor fi reîncărcate automat când treceți la ele.
Pentru a arăta eficiența browserului, Google a adăugat un nou steag la Chrome 118. Acesta arată în timp real ce cantitate de memorie este consumată în prezent de o filă. Funcția funcționează cel mai bine cu Memory Saver activat, deoarece puteți vedea schimbarea dintr-o privire.
drivere pentru controler ps4 pentru pc

Cu toate acestea, această nouă caracteristică este în prezent ascunsă. Pentru a activa informațiile de utilizare a memoriei filelor în Google Chrome, procedați în felul următor.
Cuprins ascunde Activați informațiile de utilizare a memoriei filelor în Google Chrome Alte funcții noi pentru Chrome 118 Cookie-uri Instrumente pentru dezvoltatori web Client criptat Bună ziua Navigare sigura Instrument de urmărire a prețurilor (misiuni)Activați informațiile de utilizare a memoriei filelor în Google Chrome
- Deschideți o filă nouă în Google Chrome și tastațichrome://steaguri. Apasa Enter.
- Apoi peExperimentepagina din caseta de căutare, tastațiAfișați utilizarea memoriei.
- Acum, pornițiAfișați utilizarea memoriei în hovercardsflag (|_+_|) prin selectareActivatdin lista derulantă din dreapta.
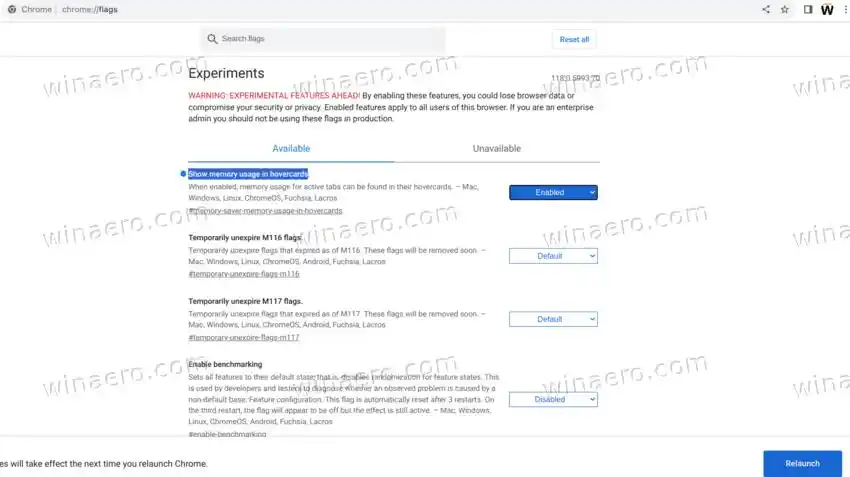
- Reporniți browserul când vi se solicită.
- Acum, dă-i lui Chrome ceva timp pentru a acumula statistici de utilizare a memoriei filelor, să zicem 3 minute. În cele din urmă, plasați cursorul peste o filă pentru a vedea câtă memorie folosește.
Esti gata.
Notă: dacă ați așteptat ceva timp, dar Chrome încă nu vă arată informații despre memorie, încercați să activațiMemory SaverînSetări > Performanță.

de ce computerul meu nu se conectează la internet
Adăugarea informațiilor despre utilizarea memoriei filelor nu este singura funcție nouă în Chrome 118.
Alte funcții noi pentru Chrome 118
Cookie-uri
Chrome începe procesul de depreciere a cookie-urilor terță parte care sunt instalate atunci când vizitați alte site-uri decât domeniul dvs. actual. Aceste cookie-uri sunt folosite pentru a urmări mișcările utilizatorilor între site-urile din rețelele de publicitate, widget-urile rețelelor sociale și sistemele de analiză web. Aceste modificări fac parte din inițiativa Privacy Sandbox, care urmărește să echilibreze dorința utilizatorilor de confidențialitate cu nevoia de rețele și site-uri de publicitate pentru a urmări preferințele vizitatorilor.
Instrumente pentru dezvoltatori web
În Chrome 118, Instrumentele pentru dezvoltatori web avertizează cu privire la transmiterea cookie-urilor care vor fi blocate în viitor. De asemenea, a adăugat o opțiune de linie de comandă „--test-third-party-cookie-phaseout” și o setare „chrome://flags/#test-third-party-cookie-phaseout” pentru a forța blocarea și testarea. Blocarea efectivă a cookie-urilor terță parte va începe în primul trimestru al anului 2024 și va afecta doar 1% dintre utilizatorii Chrome în timpul unei perioade de testare până în al treilea trimestru. După al treilea trimestru din 2024, blocarea cookie-urilor de la terți se va aplica tuturor utilizatorilor.
În loc de cookie-uri de urmărire, se propune utilizarea următoarelor API-uri:
- FedCM(Federated Credential Management) - crearea de servicii de identitate unificate care asigură confidențialitatea și funcționează fără cookie-uri terțe.
- Jetoane private de stat- separarea utilizatorilor fără a utiliza identificatori între site-uri și transferul datelor de autentificare între diferite contexte.
- Subiecte- identificarea intereselor utilizatorilor și crearea de grupuri de interese similare fără a identifica utilizatorii individuali prin cookie-uri de urmărire. Dobânzile sunt calculate pe baza activității de navigare a utilizatorului și stocate pe dispozitivul utilizatorului. Folosind API-ul Topics, rețelele publicitare pot obține informații generale despre interese fără a avea acces la anumite activități ale utilizatorului.
- Audiență protejată- utilizarea retargetingului și a evaluării audienței pentru a lucra cu utilizatorii care au vizitat anterior site-ul.
- Raportarea atribuirii- evaluarea eficacității reclamei prin evaluarea pasajelor și conversiilor.
- API-ul Storage Access- solicită permisiunea utilizatorilor de a accesa Cookie-urile dacă Cookie-urile de la terți sunt blocate implicit.
Client criptat Bună ziua
De asemenea, suportul pentru ECH (Encrypted Client Hello) este activat pentru ca toți utilizatorii să cripteze informații despre parametrii sesiunilor TLS. ECH extinde funcționalitatea ESNI (Encrypted Server Name Indication) și vă permite să criptați toate informațiile din mesajul ClientHello, inclusiv câmpul PSK (Pre-Shared Key). Acest lucru ajută la prevenirea scurgerilor de date. Activarea ECH poate fi controlată prin setarea „chrome://flags#encrypted-client-hello”.
mousepad-ul nu funcționează
Navigare sigura
De asemenea, au fost aduse îmbunătățiri la afișarea paginilor care sunt marcate ca nesigure ca urmare a scanării prin Navigare sigură. Când activați Protecția îmbunătățită a browserului, este posibil să dezactivați de la distanță extensiile rău intenționate instalate care nu sunt din catalogul oficial de suplimente. Protecția standard a browserului efectuează verificări de securitate în timp real asupra adreselor URL prin transmiterea hash-urilor URL către serverele Google. Pentru a asigura confidențialitatea utilizatorului, datele sunt transmise printr-un proxy intermediar. Acest lucru vă permite să blocați mai rapid adresele URL rău intenționate.
Instrument de urmărire a prețurilor (misiuni)
Pe pagina de filă nouă din secțiunea Misiuni (urmărirea prețurilor în magazinele online) sunt acum afișate informații despre reducerile disponibile. În plus, în bara de adrese poate apărea un indicator de reducere la deschiderea paginilor cu produse din magazinele online care sunt urmărite de Google.

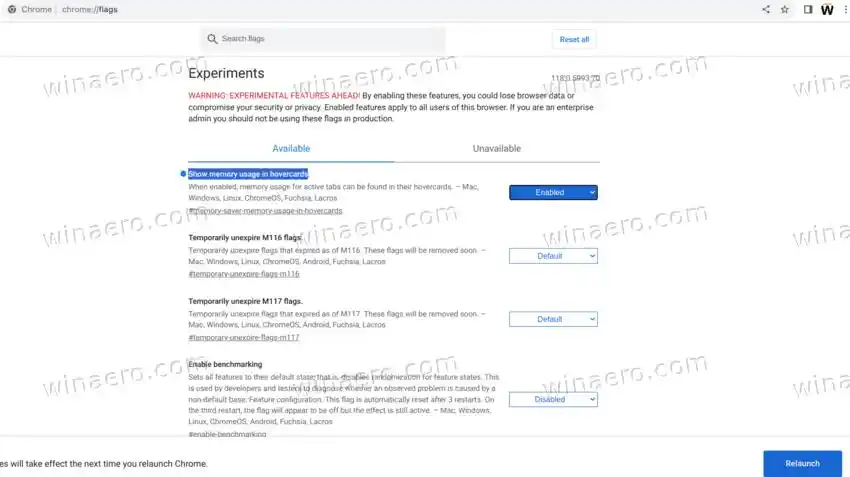






![Wifi continuă să deconecteze Windows 11? [Rezolvat]](https://helpmytech.org/img/knowledge/62/wifi-keeps-disconnecting-windows-11.webp)


















