Principala diferență dintre un PIN și o parolă este dispozitivul pe care pot fi utilizate.
- Deși vă puteți utiliza parola pentru a vă conecta la contul Microsoft de pe orice dispozitiv și din orice rețea, un PIN poate fi utilizat numai cu un dispozitiv pe care l-ați creat. Gândiți-vă la aceasta ca la o parolă pentru un cont local (non-Microsoft).
- Când vă conectați cu o parolă pe un dispozitiv care este online, aceasta este transmisă serverelor Microsoft pentru verificare. Un PIN nu va fi trimis nicăieri și acționează cu adevărat ca o parolă locală stocată pe computer.
- Dacă dispozitivul dvs. vine cu un modul TPM, PIN-ul va fi protejat și criptat suplimentar datorită suportului hardware TPM. De exemplu, va proteja împotriva atacurilor prin forță brută PIN. După prea multe presupuneri incorecte, dispozitivul se va bloca.
Cu toate acestea, un PIN nu înlocuiește parola. Pentru a configura un PIN, este necesar să aveți o parolă setată pentru contul dvs. de utilizator .
Notă: dacă trebuie să porniți computerul în modul sigur, codul PIN nu funcționează.

Înainte de a continua, asigurați-vă că contul dvs. de utilizator are privilegii administrative . Acum, urmați instrucțiunile de mai jos.
Pentru a activa sau dezactiva expirarea PIN-ului în Windows 10, urmează următoarele instrucțiuni.
- Deschideți aplicația Registry Editor.
- Accesați următoarea cheie de registry.|_+_|
Vedeți cum să accesați o cheie de registry cu un singur clic.
Notă: Dacă nu aveți o astfel de cheie în Registry, trebuie doar să o creați. În cazul meu, a trebuit să creez cheia PassportForWork și apoi cheia PINComplexity.
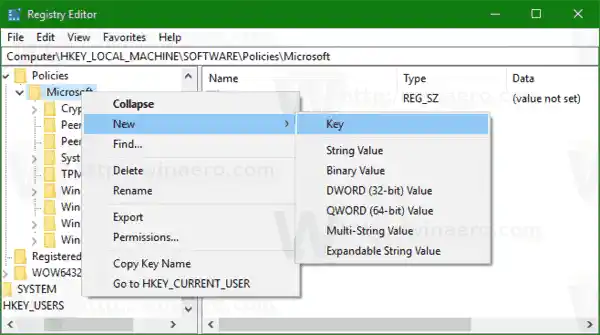
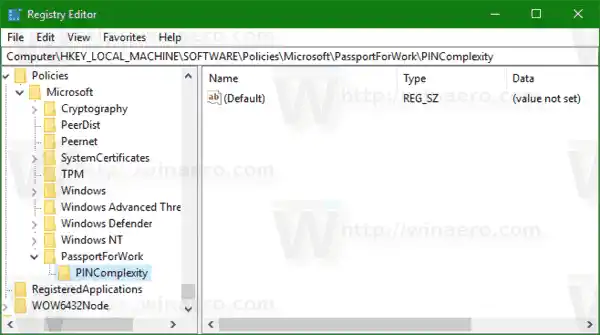
- Pentru a activa caracteristica de expirare a codului PIN, creați o nouă valoare DWORD pe 32 de bițiExpirarepe dreapta. Setați-l la valoarea dorită în zecimale. Datele valorice pot fi între 1 și 730 și stochează numărul de zile după care PIN-ul va expira.
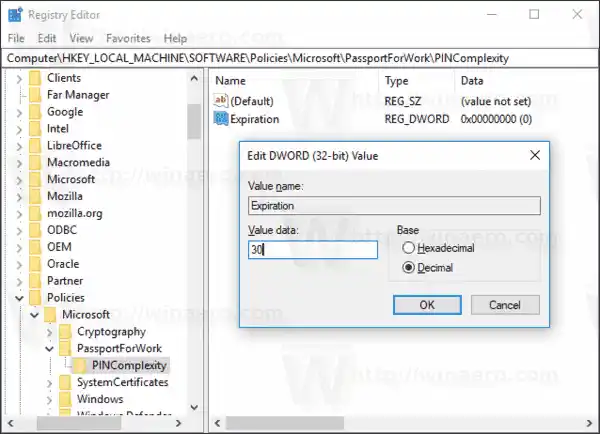
Notă: Chiar dacă rulați Windows pe 64 de biți, trebuie să creați o valoare DWORD pe 32 de biți. - Pentru a dezactiva caracteristica de expirare a codului PIN, ștergețiExpirarevaloare. Aceasta este setarea implicită.
- Reporniți Windows 10.
Activați sau dezactivați expirarea codului PIN în Windows 10 cu Editorul de politici de grup local
Dacă rulați ediția Windows 10 Pro, Enterprise sau Education , puteți utiliza aplicația Local Group Policy Editor pentru a configura opțiunile menționate mai sus cu o interfață grafică.
- Apăsați simultan tastele Win + R de pe tastatură și tastați:|_+_|
Apasa Enter.
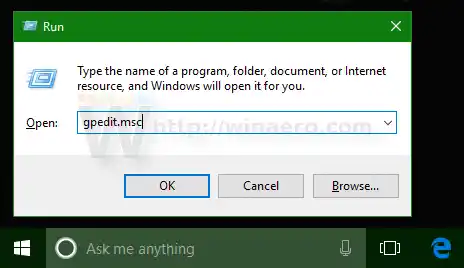
- Se va deschide Editorul de politici de grup. Mergi laConfigurație computerȘabloane administrativeSistemPIN Complexity. ConfigurațiExpirareopțiune și ai terminat.
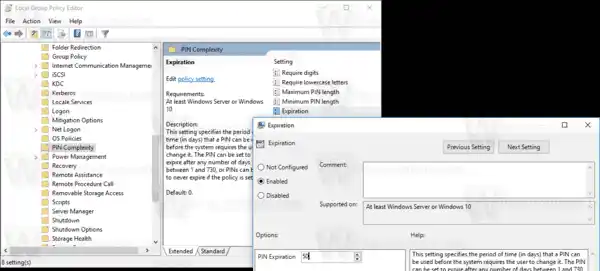
Asta este.

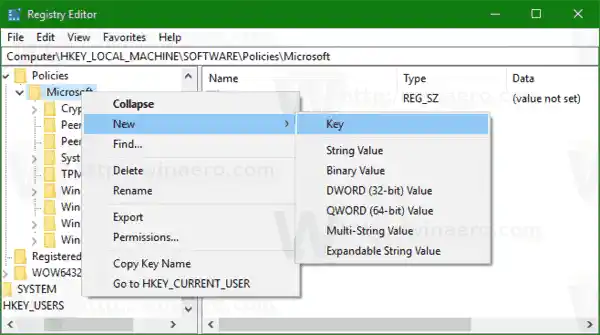
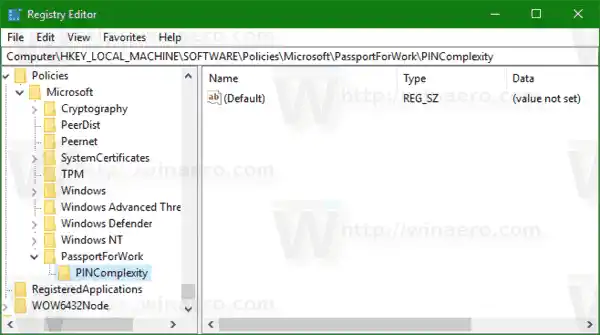
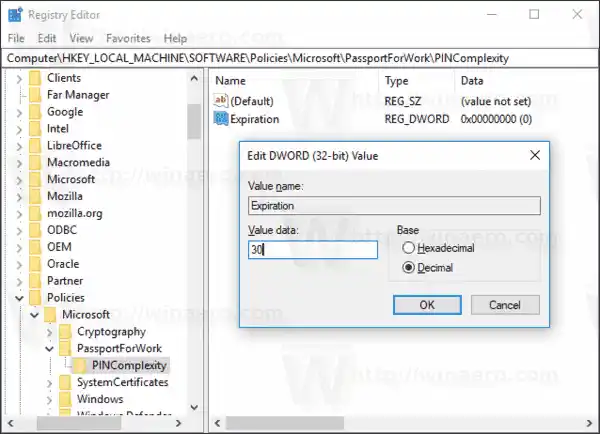
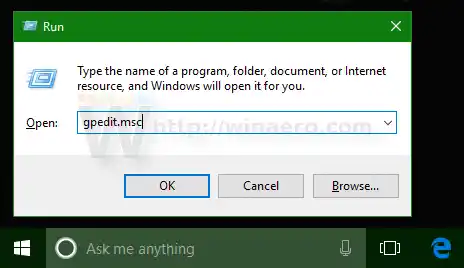
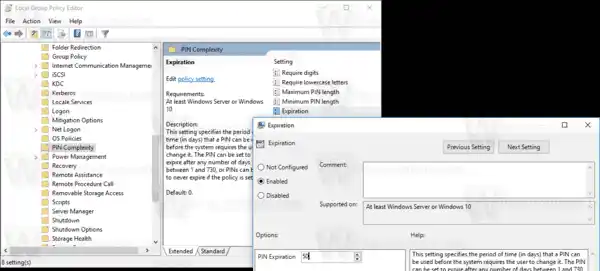






![Wifi continuă să deconecteze Windows 11? [Rezolvat]](https://helpmytech.org/img/knowledge/62/wifi-keeps-disconnecting-windows-11.webp)


















