![]()
Există un instrument de ajutor care desenează pictograma. Este situat aici:
|_+_|Actualizare: Începând cu Windows 10 versiunea 1809, instrumentul de ajutor a fost redenumit. Acum este
|_+_|![]()
Acest fișier rulează la pornire când vă conectați la contul Windows 10 și astfel pictograma apare în tavă. Pentru a scăpa de pictogramă, puteți elimina instrumentul de ajutor de la pornire. Această operațiune nu are efect secundar și va dezactiva complet pictograma tavă.
cum să resetați din fabrică monitorul Acer
Pentru a elimina MSASCuiL.exe/SecurityHealthSystray.exe de la pornire, vom folosi metodele descrise în articolul Cum să adăugați sau să eliminați aplicații de pornire în Windows 10 .
Pentru a dezactiva pictograma tavă de securitate Windows, urmează următoarele instrucțiuni.
- Deschideți Managerul de activități.
- Comutați la fila numităLansare.
Sfat: Puteți deschide fila Pornire a Managerului de activități direct în Windows 10, rulând următoarea comandă:|_+_|Vedeți cum să creați o comandă rapidă pentru a gestiona aplicațiile de pornire în Windows 10.
- Găsiți linia numită „pictograma de notificare Windows Defender”, așa cum se arată mai jos:
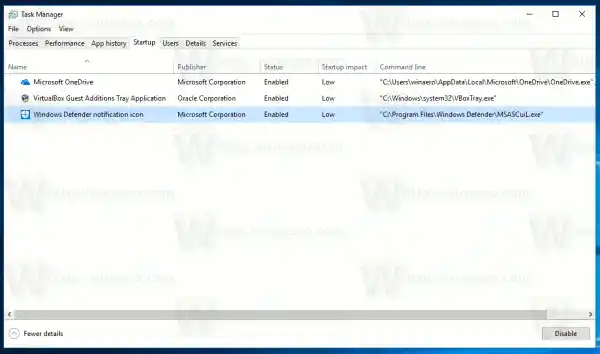
- Faceți clic dreapta pe el și selectați „Dezactivați” în meniul contextual:
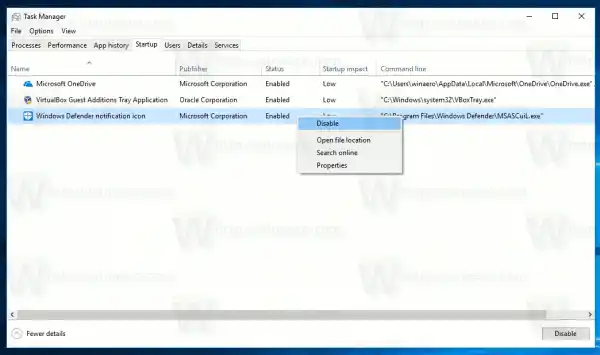 Sfat: în captura de ecran de mai sus, puteți vedea o coloană suplimentară „Linie de comandă”, care nu este vizibilă în mod implicit. Pentru a-l activa, consultați articolul Obțineți mai multe detalii despre pornire în Windows Task Manager .
Sfat: în captura de ecran de mai sus, puteți vedea o coloană suplimentară „Linie de comandă”, care nu este vizibilă în mod implicit. Pentru a-l activa, consultați articolul Obțineți mai multe detalii despre pornire în Windows Task Manager .
Opțiunea de politică de grup
Începând cu Windows 10 versiunea 1809 (Redstone 5), există o opțiune specială de politică de grup care permite ascunderea pictogramei tavă a Windows Security. Dacă rulați ediția Windows 10 Pro, Enterprise sau Education , puteți utiliza aplicația Local Group Policy Editor pentru a configura opțiunea cu o interfață grafică, după cum urmează.
- Apăsați simultan tastele Win + R de pe tastatură și tastați:|_+_|
Apasa Enter.
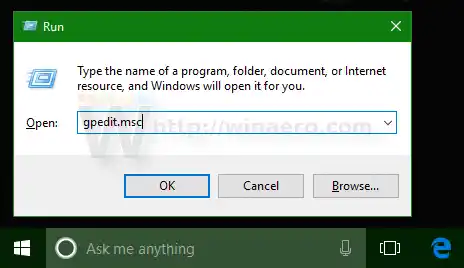
- Se va deschide Editorul de politici de grup. Mergi laConfigurare computer -> Șabloane administrative _> Componente Windows -> Securitate Windows -> Systray. Activați opțiunea de politicăAscunde Windows Security Systrayașa cum se arată mai jos.
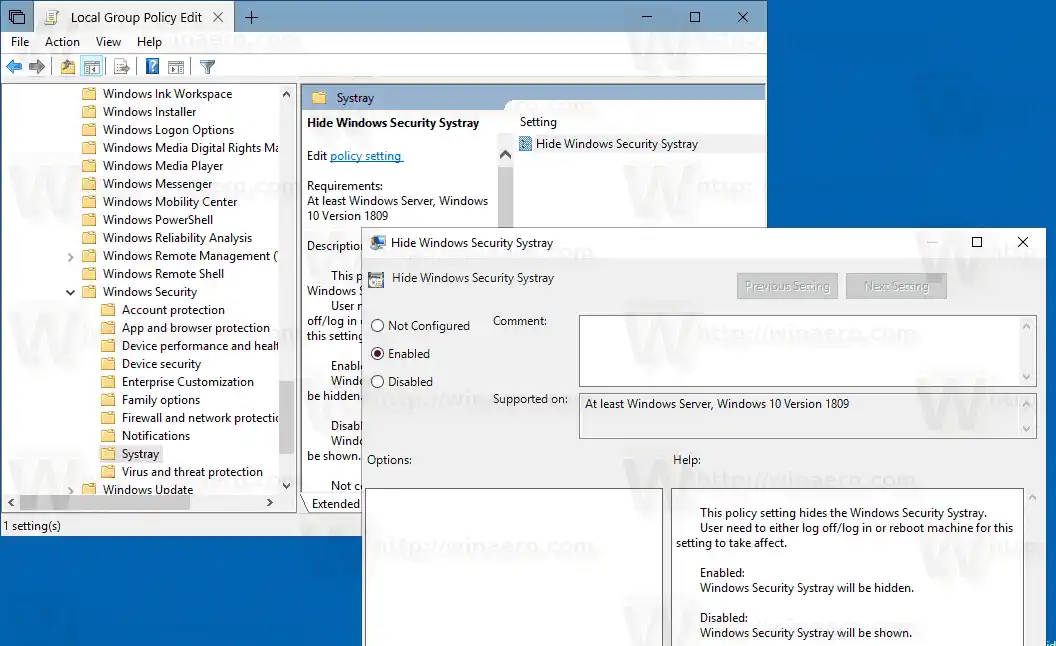
- Reporniți computerul.
Dacă rulați Windows 10 Home sau altă ediție a sistemului de operare care nu include Local Group Policy Editor, puteți aplica o modificare a registrului.
Modificarea registrului
- Deschideți Registry Editor.
- Accesați următoarea cheie de registry:|_+_|
Sfat: vedeți cum să săriți la cheia de registry dorită cu un singur clic .
Dacă nu aveți o astfel de cheie, atunci creați-o.
- Aici, creați o nouă valoare DWORD pe 32 de bițiHideSystray.Notă: chiar dacă rulați Windows pe 64 de biți, trebuie să utilizați un DWORD pe 32 de biți ca tip de valoare.
Setați-l la 1 pentru a dezactiva pictograma tavă. - Pentru ca modificările efectuate prin modificarea Registrului să aibă efect, trebuie să reporniți Windows 10.
Mai târziu, puteți șterge valoarea HideSystray pentru a face pictograma vizibilă.
Asta este!
cum imi conectez pc-ul la wifi
Articole similare:
- Adăugați Windows Defender la Panoul de control din Windows 10
- Cum să activați Windows Defender Application Guard în Windows 10
- Dezactivați Windows Defender în Windows 10
- Cum să adăugați excluderi pentru Windows Defender în Windows 10
- Cum să dezactivați Centrul de securitate Windows Defender
Mulțumită deskmodder.depentru opțiunea de ajustare.

























