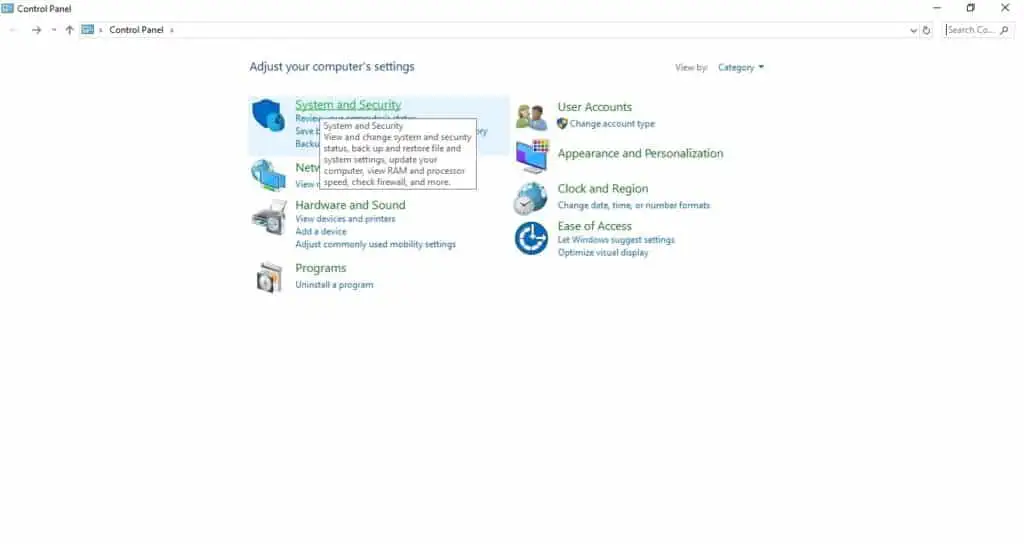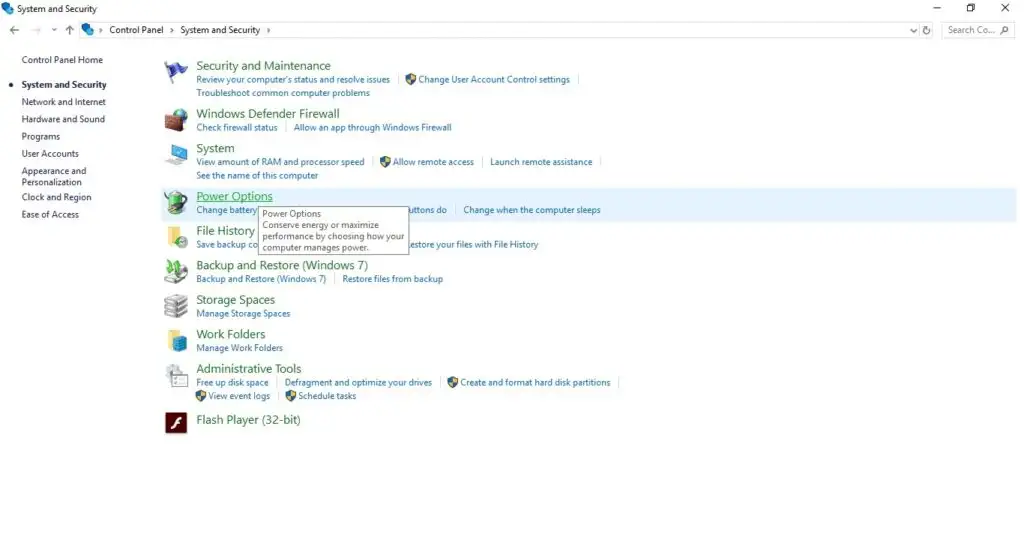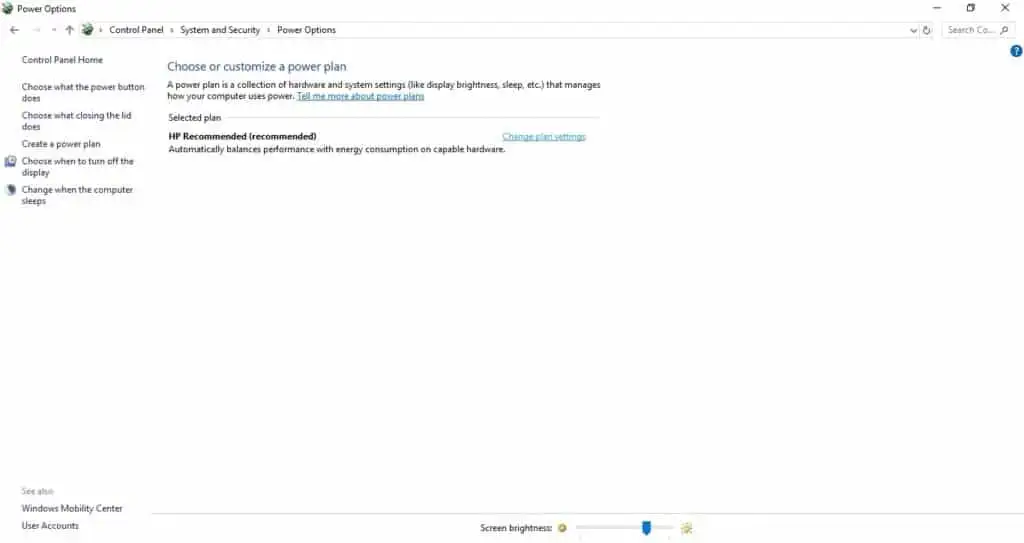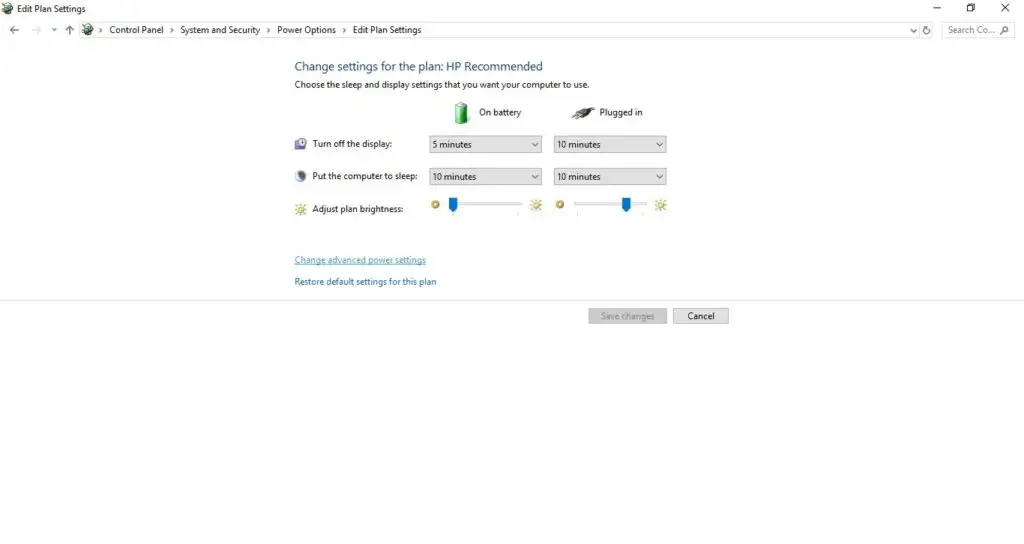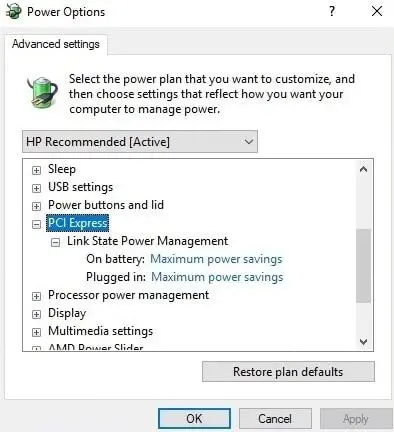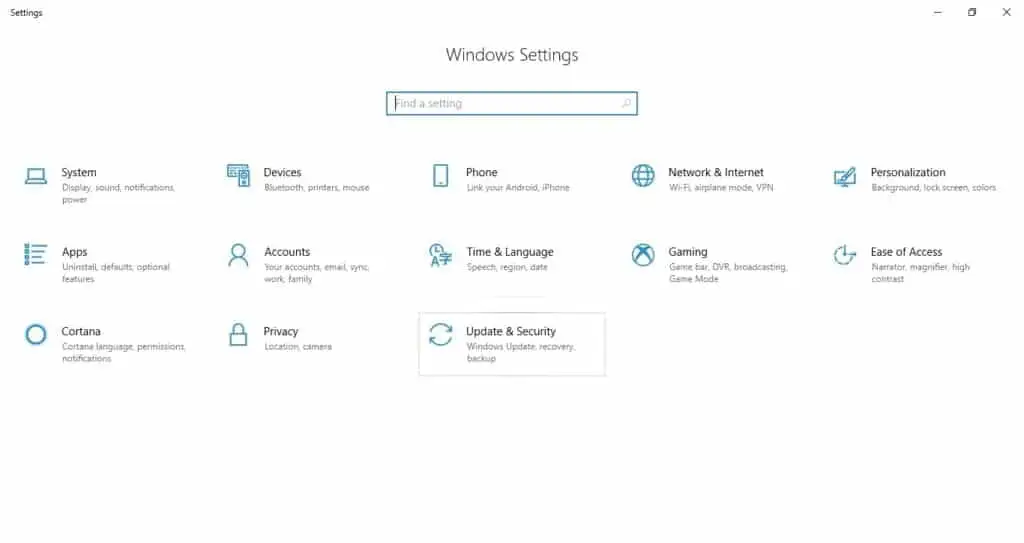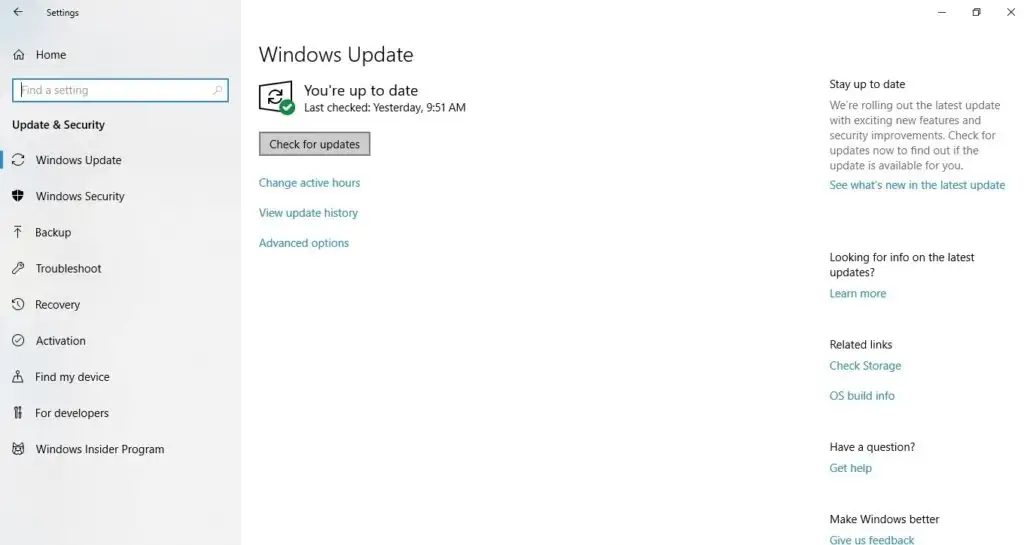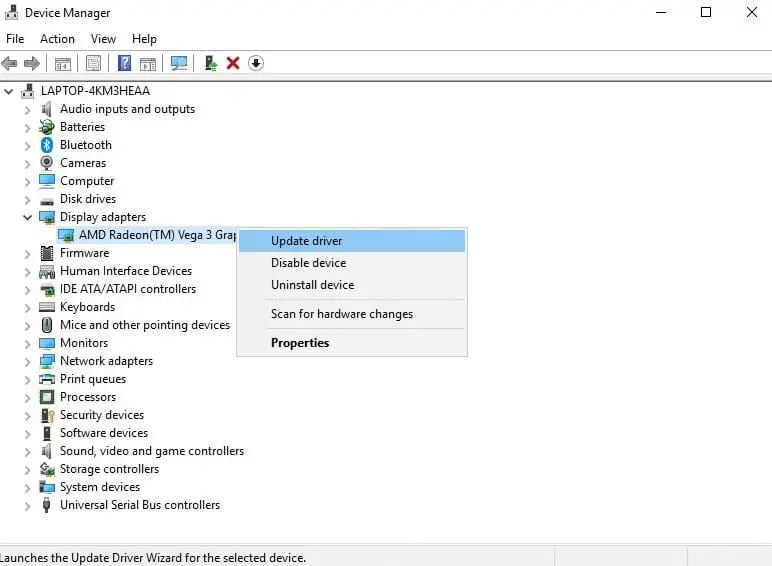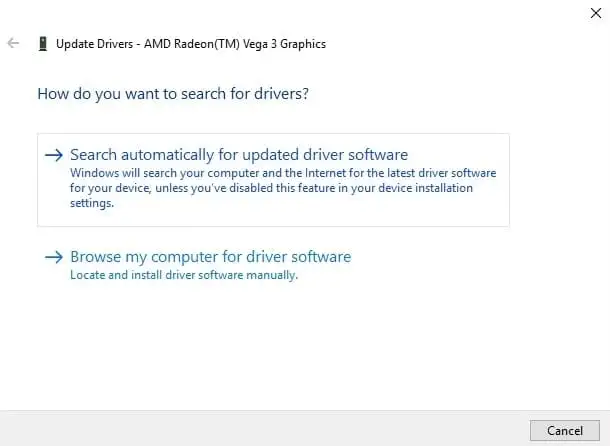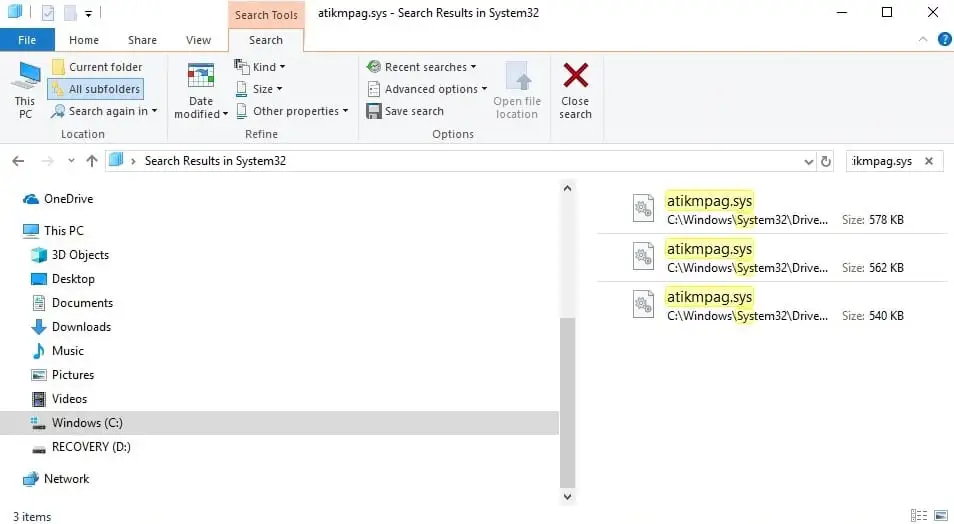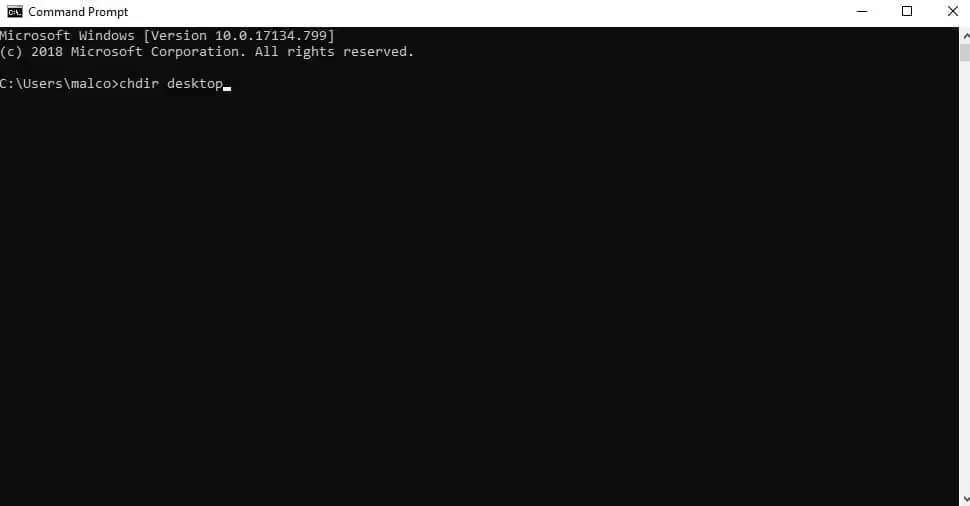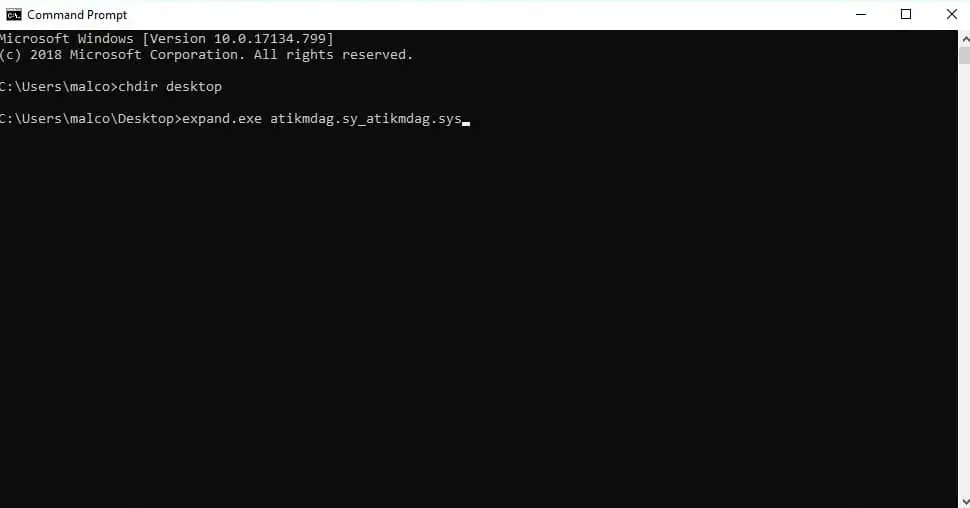Video_TDR_Failure_Error este un ecran albastru de eroare a morții care poate apărea pe plăcile grafice Intel Nvidia și AMD ATI. Această eroare este legată de fișierele de sistem atikmpag.sys și atikmdag.sys (pe plăcile grafice ATI) sau fișierele nvlddmkm.sys și igdkmd64.sys (pe plăcile grafice NVIDIA). Oricare poate apărea în eroarea Video_TDR_Failure. Pentru o depanare mai rapidă, vă ajută să înțelegeți procesele din spatele Video_TDR_Failure_Error.

instalarea dispozitivului audio realtek
Înțelegerea erorii Video_TDR_Failure

O eroare inițiază eroarea Video_TDR_Failure în TDR. TDR înseamnă Timeout, Detection, and Recovery. Video_TDR este conceput pentru a preveni blocările sistemului, prin resetarea driverelor sau a GPU-ului plăcii video ori de câte ori apare o eroare sau timeout. Desigur, atunci când Video_TDR eșuează, este prezentată o eroare Video_TDR_Failure (după o prăbușire a sistemului și un ecran albastru al morții).
Cauze posibile ale erorilor Video_TDR_Failure
După cum sa menționat, eroarea Video_TDR_Failure este rezultatul unor erori de sistem care nu pot fi rezolvate. Astfel de erori pot proveni din defecțiuni hardware sau software, cum ar fi:
- Șoferi învechiți
- Componente overclockate
- Actualizări de sistem învechite
- Deficiențe de alimentare ale sistemului
- Deficiențe de răcire a sistemului
- Componente defecte (memorie, cipuri etc.)
- Prea multe programe care rulează (Potențial să depășească resursele sistemului)
Acum că ați înțeles, sperăm, eroarea puțin mai bine, este timpul să o remediați!
Depanarea erorii Video_TDR_Failure
Luați în considerare pornirea computerului în modul sigur în timpul depanării. Nu este necesar, dar poate ajuta dacă problema persistă în timpul depanării. Modul sigur încarcă drivere minime în sistem.
Verificați setările de alimentare
După cum se precizează în secțiunea TDR_Failure_Error causes, puterea scăzută poate duce la Video_TDR_Failures (mai ales dacă cerințele pentru placa grafică sunt mari). Din fericire, nivelul de putere al computerului poate fi ajustat cu ușurință cu setările PCI Express Power Management. Doar urmați acești pași:

- Navigați la meniul Start și căutați Panoul de control.
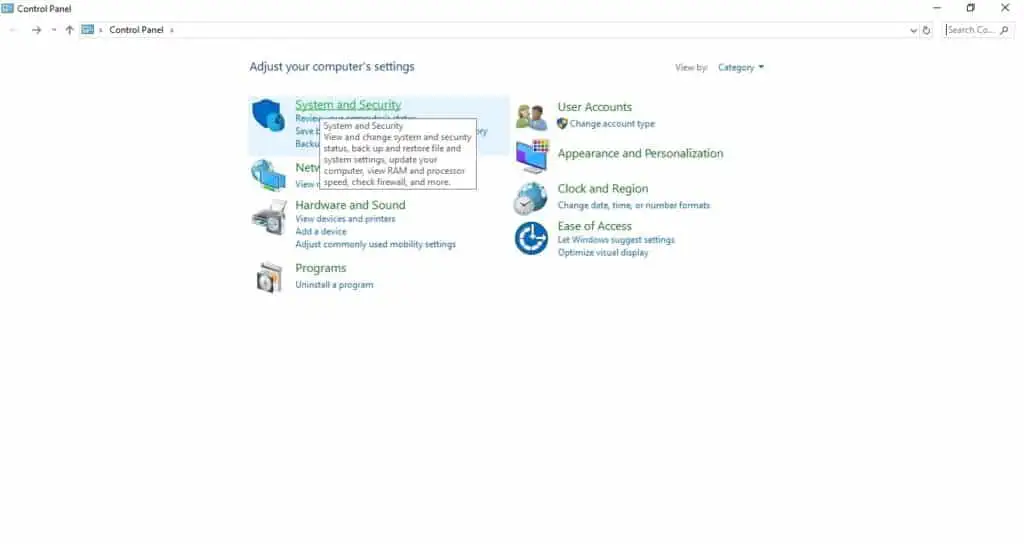
- Faceți clic stânga pe Sistem și securitate.
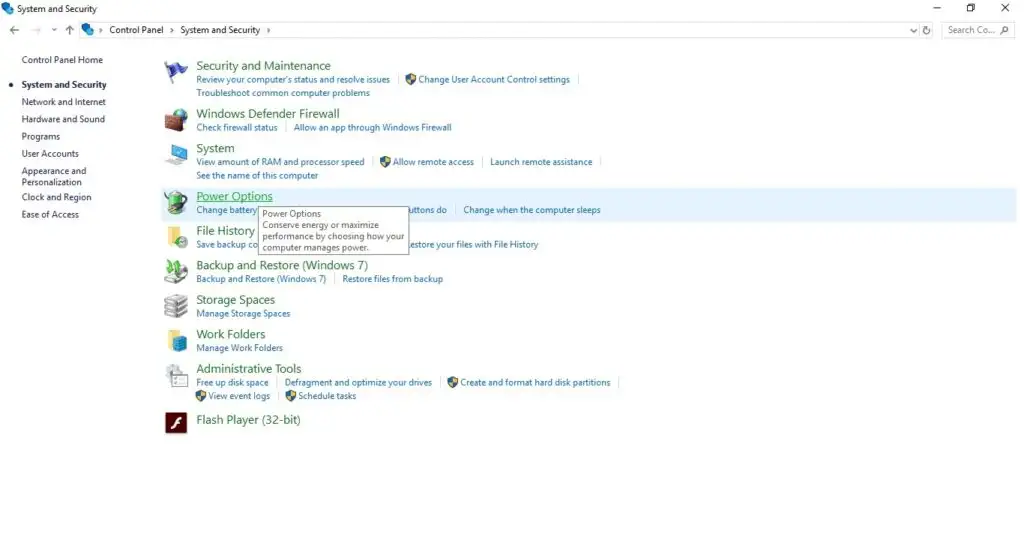
- Faceți clic pe Opțiuni de alimentare.
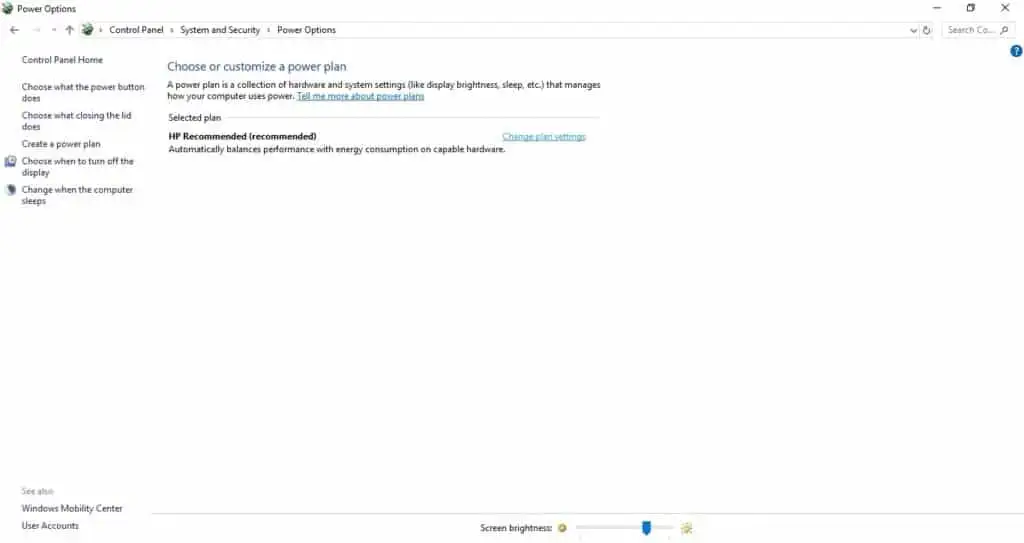
- În dreapta sus, dați clic pe Modificați setările planului.
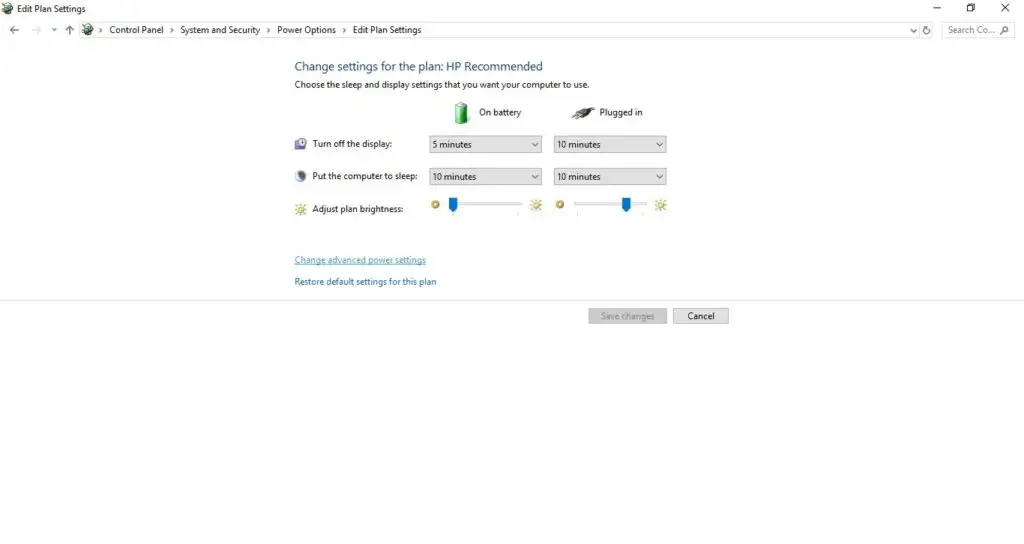
- Faceți clic pe Modificați setările avansate de alimentare.
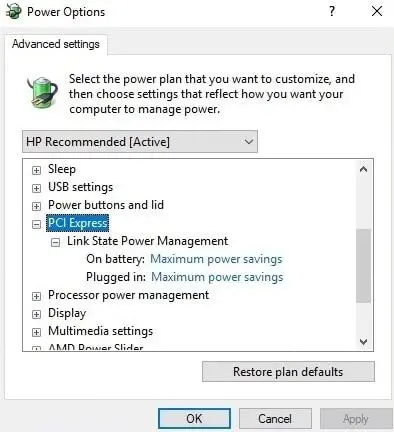
- Faceți clic pe meniul derulant PCI Express și modificați Economii maxime de energie la dezactivat.
Setările de alimentare actualizate ar trebui să remedieze orice probleme de alimentare care ar putea cauza eroarea Video_TDR_Failure. Dacă eroarea persistă, continuați cu secțiunea următoare.
Verificați actualizările Windows
Actualizările critice sunt menite să fie instalate rapid și sunt necesare pentru a rezolva problemele hardware și software, pentru a include Video_TDR_Failure. De obicei, actualizările Windows sunt automate, dar uneori pot avea nevoie de o mână de ajutor. Actualizați Windows pentru a vă asigura că actualizările importante nu lipsesc, pentru a include actualizări care ar putea afecta placa grafică. Verificați actualizările Windows urmând aceste instrucțiuni:

-
- Deschideți meniul Start și căutați Setări.
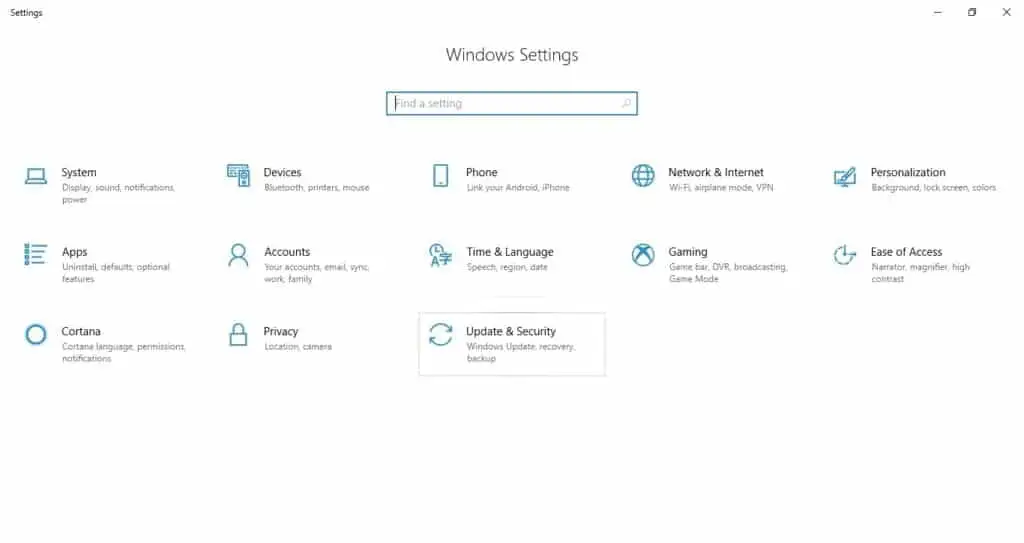
- Faceți clic pe Actualizare și securitate.
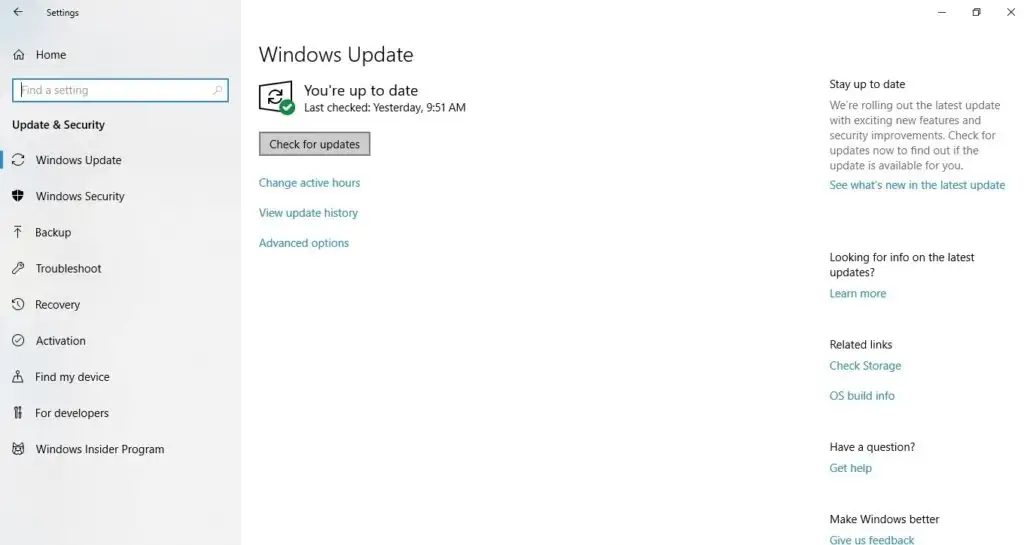
- Faceți clic pe Verificați actualizări și actualizați dacă este disponibil.
- Deschideți meniul Start și căutați Setări.
Notă:Actualizările Windows pot ajuta, dar nu pot rezolva întotdeauna problema. Continuați cu secțiunea următoare dacă sistemul dumneavoastră continuă să se blocheze.
Actualizați driverele de afișare
Încercați să actualizați driverele de afișare pentru a vedea dacă rezolvă Video_TDR_Failure. Actualizările driverului pot include corecții critice care ar putea afecta Video_TDR. Actualizările automate ale driverelor sunt recomandate, dar se pot face și manual:

-
- Accesați meniul Start și căutați Manager dispozitive.
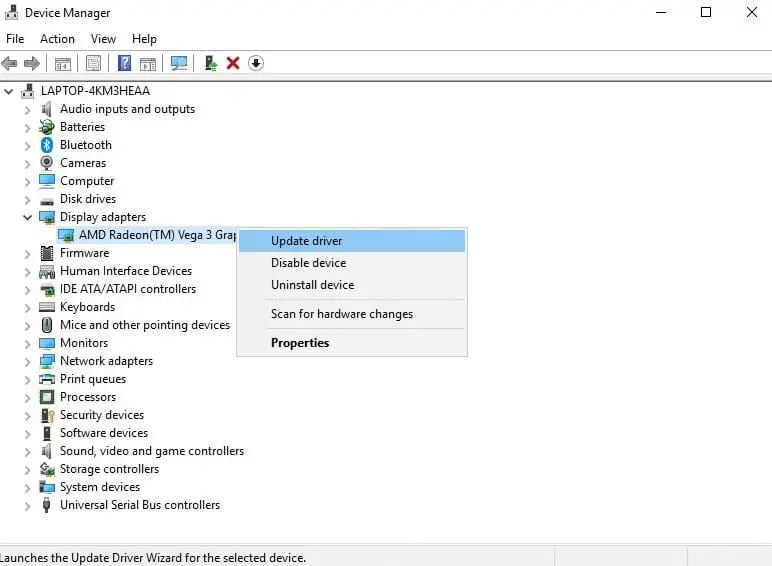
- Faceți clic pe meniul drop-down Adaptoare de afișare și selectați Actualizare driver.
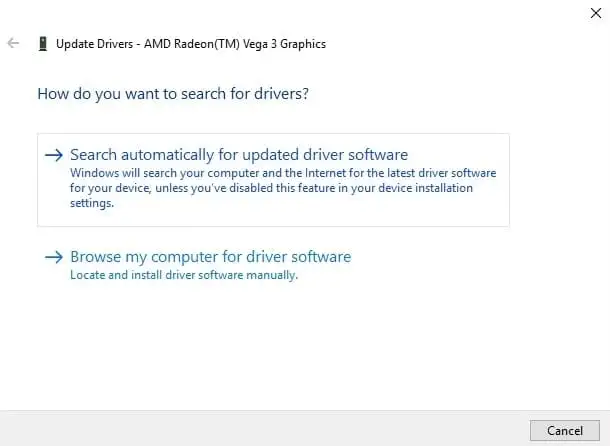
- Faceți clic pe Căutare automată pentru software-ul de driver actualizat pentru ca Windows să caute actualizări de driver.
- Accesați meniul Start și căutați Manager dispozitive.
Notă:Windows nu va găsi întotdeauna cele mai recente drivere hardware. Dacă nu sunt găsite actualizări, luați în considerare automat Help My Tech pentru a localiza și instala cele mai recente drivere hardware.
Dacă preferați munca suplimentară, vizitați producătorul plăcii video pentru cele mai recente actualizări ale driverelor. Descărcați driverul, apoi faceți clic pe Răsfoiți computerul meu pentru software-ul de driver pentru a naviga și a instala manual driverul descărcat.
Înlocuiți fișierele dvs. .sys
Fișierele atikmpag.sys și atikmdag.sys corupte (pentru cardurile AMD) și fișierele corupte nvlddmkm.sys și igdkmd64.sys (pentru cardurile Intel) pot cauza erori VIDEO_TDR_Error repetate. Dacă defecțiunea reapare, cel mai bine este să înlocuiți acele fișiere urmând acești pași:

-
- Navigați la meniul Start din Windows și căutați File Explorer.
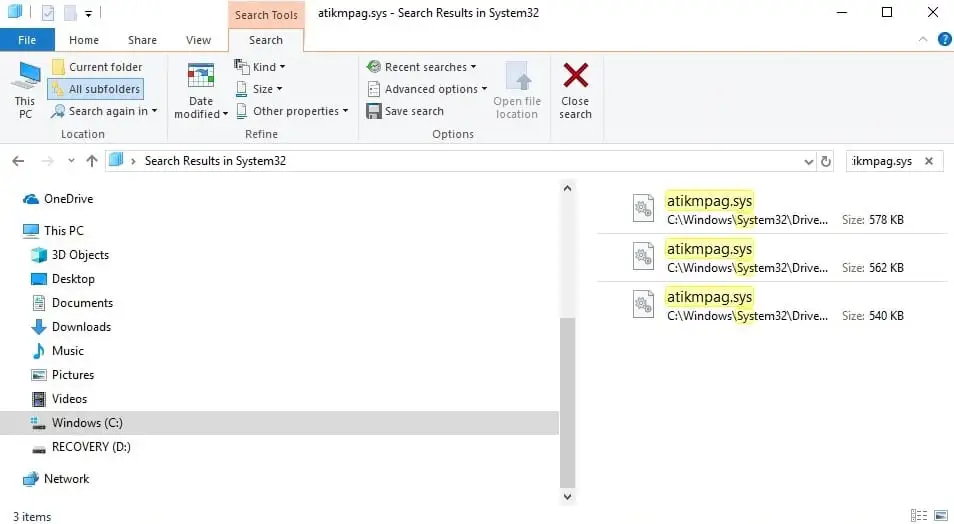
- Navigați la directorul Drivers, care se află de obicei la C:WindowsSystem32Drivers și căutați atikmpag.sys sau fișierul atikmdag.sys și redenumiți-l ca atikmpag.sys.old sau, respectiv, atikmdag.sys.old. Unitatea dvs. C: ar trebui să conțină un folder suplimentar numit atikmpag.sy_. Copiați fișierul atikmpag.sy_ pe desktop.
- Navigați la meniul Start din Windows și căutați File Explorer.
Notă:Pe cardurile Nvidia, acesta va fi listat fie în fișierul nvlddmkm.sys, fie în fișierul igdkmd64.sys. Redenumiți fișierele ca nvmlddmkm.sys.old sau, respectiv, igdkmd64.sys.old. Copiați fișierul nvlddmkm.sy_ pe desktop. Dacă aveți probleme, ecranul albastru original al morții ar trebui să afișeze defecțiunea fișierului.

- Accesați Windows Start și tastați CMD.
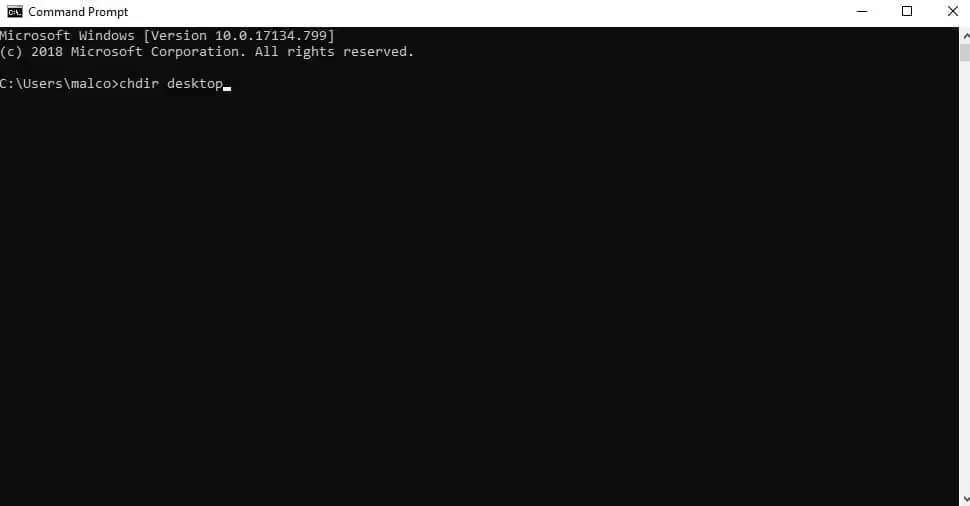
- Tastați chdir desktop pentru a schimba directorul pe desktop.
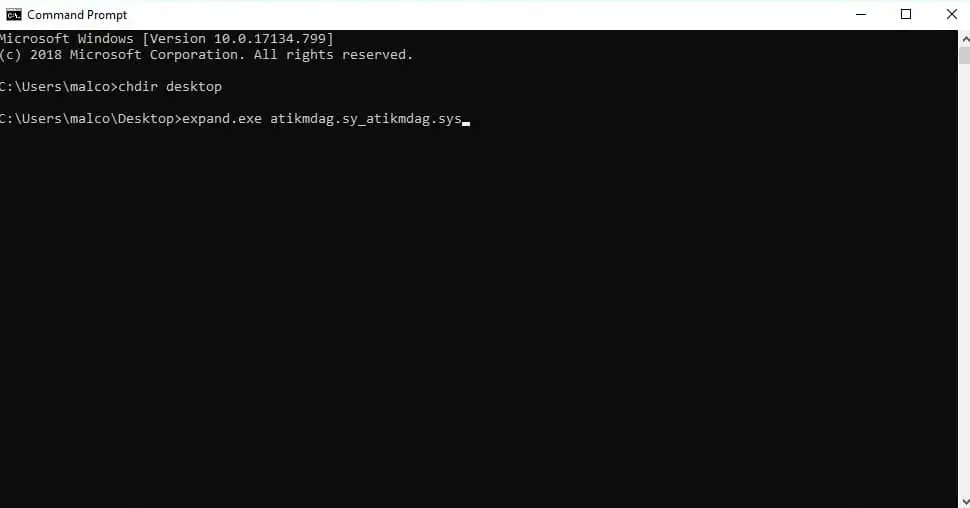
- Tastați expand.exe atikmdag.sy_atikmdag.sys sau expandați -r atikmdag.sy_atikmdag.sys. Pe cardurile Nvidia tastați expand.exe nvlddmkm.sy_nvlddmkm.sys sau expand -r nvlddmkm.sy_nvlddmkm.sys.
- Când procesul se încheie, copiați noul fișier atikmdag.sys sau nvlddmkm.sys în folderul driverului în care se aflau inițial (înapoi la pasul 2).
- Reporniți computerul.
Help My Tech poate ajuta cu eșecul TDR video
Din 1996, Help My Tech a primit încredere de mulți pentru a ajuta la atenuarea problemelor comune care afectează utilizatorii de computere. Pe măsură ce vremurile se schimbă, utilizatorii descoperă că au nevoie de puțin ajutor suplimentar pentru a menține totul în funcțiune, iar când are loc ceva de genul eșecului TDR video, suntem aici pentru a vă ajuta.
În timpul rulării inițiale, Help My Tech va inventaria computerul unui utilizator pentru toate tipurile de dispozitive active, iar după ce se înregistrează complet la serviciile noastre, tehnologia noastră va actualiza toate driverele care lipsesc sau sunt învechite. Oferă HelpMyTech | O încercare astăzi! pentru a incepe.