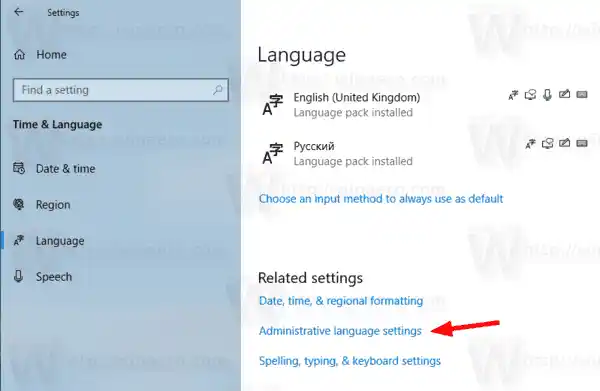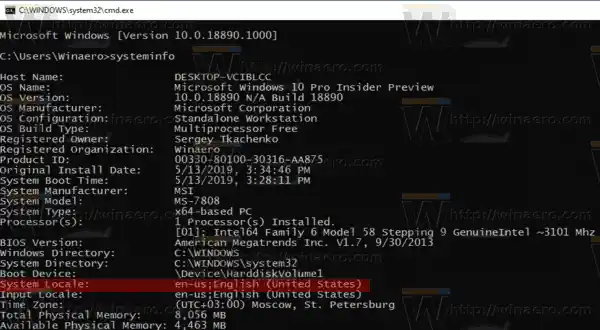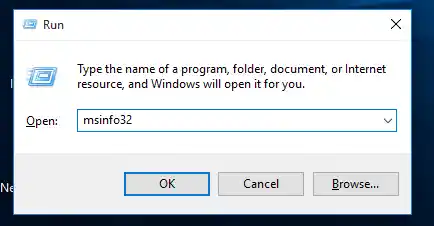Există o mulțime de aplicații care nu acceptă Unicode. Cele mai multe dintre ele sunt aplicații care au fost create pentru versiunile anterioare de Windows.
Opțiunea care specifică limba implicită de utilizat pentru programele non-Unicode se numește System Locale. Localizarea sistemului definește fonturile bitmap și paginile de cod (ANSI sau DOS) care sunt utilizate implicit pe sistem. Setarea locală a sistemului afectează numai aplicațiile ANSI (non-Unicode). Limba pentru programele non-Unicode este o setare per sistem.
Pentru a găsi localitatea curentă a sistemului în Windows 10, urmează următoarele instrucțiuni.
- Deschide setările .

- Accesați Timp și limbă.
- În stânga, faceți clic pe Limbă.
- În panoul din dreapta, faceți clic peSetări de limbaj administrativlegătură.
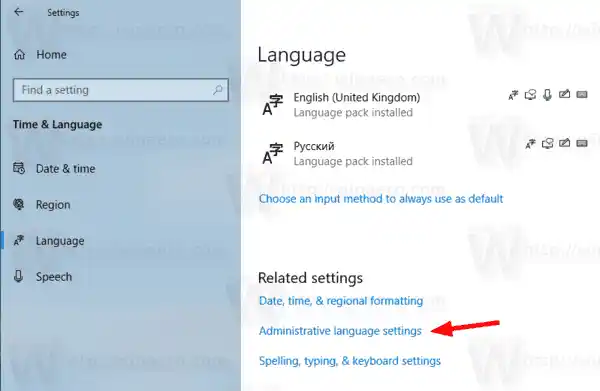
- ÎnRegiunedialog, faceți clic peAdministrativfila.
- Veți găsi localitatea curentă a sistemului subLimbă pentru programe non-Unicodesecțiune.

Alternativ, puteți accesa aceeași opțiune cu aplicația clasică Panoul de control. Deschideți panoul de control clasic și navigați laPanou de controlCeas și regiune. Click peRegiuneși comutați laAdministrativfila.
O altă metodă pe care o puteți folosi pentru a găsi localitatea sistemului este un applet PowerShell special,Get-WinSystemLocale.
Cuprins ascunde Găsiți Localitatea curentă a sistemului cu PowerShell Găsiți localul de sistem cu linia de comandă Găsiți Localitatea sistemului cu aplicația System InformationGăsiți Localitatea curentă a sistemului cu PowerShell
- Deschideți PowerShell ca administrator . Sfat: puteți adăuga meniul contextual „Deschide PowerShell ca administrator” .
- Tastați sau copiați și inserați următoarea comandă: |_+_|.

De asemenea, puteți utiliza linia de comandă clasică pentru a vedea localitatea curentă a sistemului. Iată cum.
Găsiți localul de sistem cu linia de comandă
- Deschideți un prompt de comandă în Windows 10.
- Tastați sau inserați următoarea comandă: |_+_|.
- Pe lângă alte informații utile, conține localitatea curentă a sistemului de operare:
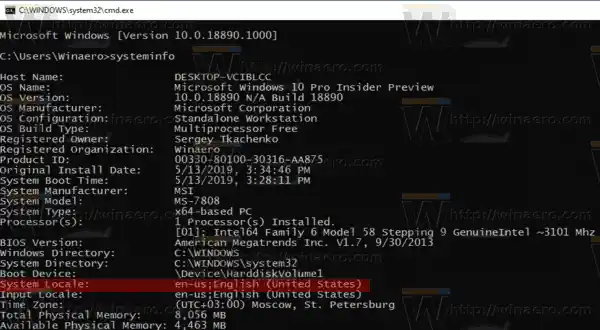
În cele din urmă, puteți găsi informațiile despre localitatea sistemului în instrumentul încorporat msinfo32.
Găsiți localitatea sistemului cu aplicația System Information
- Apăsați simultan tastele rapide Win + R de pe tastatură și tastați următoarea comandă în caseta Run: |_+_|.
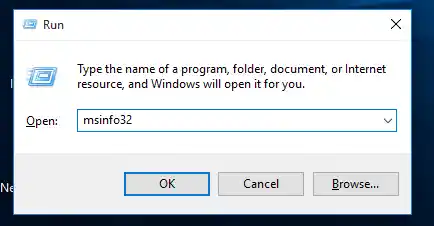
- Apasă peRezumatul sistemuluisecțiune din stânga.
- În dreapta, veziLocalvaloare.
Asta este.
Articole similare.
- Forțați limbajul interfeței sistemului ca limbă de afișare în Windows 10
- Creați servicii de text și comenzi rapide pentru limbi de intrare în Windows 10
- Activați bara de limbă în Windows 10 (pictogramă clasică de limbă)
- Găsiți limba de sistem implicită în Windows 10
- Cum să copiați setările de regiune și limbă în Windows 10
- Cum se schimbă limba de afișare în Windows 10
- Cum să adăugați o limbă în Windows 10
- Schimbați tastele rapide pentru a comuta aspectul tastaturii în Windows 10