Restaurarea sistemului nu este o caracteristică nouă a Windows 10. Această tehnologie a fost introdusă în 2000 cu Windows Millenium Edition. Vă permite să reveniți la starea anterioară a sistemului de operare instalat. System Restore creează puncte de restaurare care păstrează o stare completă a setărilor Registrului, driverelor și diferitelor fișiere de sistem. Utilizatorul poate rula înapoi sistemul de operare la unul dintre punctele de restaurare dacă Windows 10 devine instabil sau nepornit.
Iată câteva subiecte de interes legate de Restaurarea sistemului:
- Cum să activați Restaurarea sistemului în Windows 10
- Creșteți frecvența punctelor de restaurare a sistemului în Windows 10
- Creați un punct de restaurare a sistemului la pornire în Windows 10
Asigurați-vă că contul dvs. de utilizator are privilegii administrative înainte de a continua.
Pentru a șterge un punct de restaurare a sistemului în Windows 10, urmează următoarele instrucțiuni.
Touchpad-ul hp Envy nu funcționează
- Deschideți un prompt de comandă ridicat.
- Tastați sau copiați-lipiți următoarea comandă:
|_+_|
În rezultat, veți vedea lista punctelor de restaurare disponibile pe dispozitiv.
- Pentru a șterge un anumit punct de restaurare, tastați următoarea comandă:
|_+_|
Înlocuiți porțiunea {shadow copy ID} cu valoarea corespunzătoare de la pasul anterior. De exemplu, comanda poate arăta după cum urmează:
|_+_|
Pentru a șterge toate punctele de restaurare din Windows 10, urmează următoarele instrucțiuni.
- Apăsați simultan tastele Win + R de pe tastatură. Va apărea dialogul Run. Introduceți următoarele în caseta Run:|_+_|
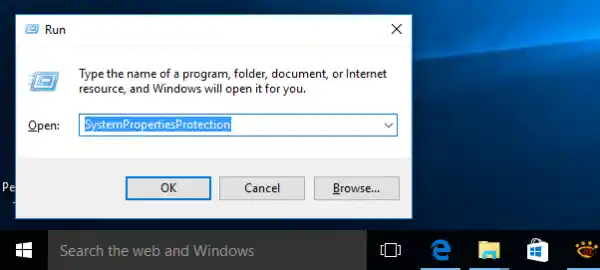
- Fereastra de dialog Proprietăți sistem va apărea cu fila Protecție sistem activă. Faceți clic pe butonul Configurare pentru a deschide următoarea fereastră:

- Aici, faceți clic pe butonul Șterge.

- În dialogul următor, faceți clic pe „Continuare” pentru a confirma operația. Acest lucru va elimina toate punctele de restaurare.
Alternativ, puteți utiliza instrumentul consolei vssadmin, după cum urmează.
- Deschideți un prompt de comandă ridicat.
- Pentru a șterge toate punctele de restaurare, tastați următoarea comandă:
|_+_|Confirmați operația și ați terminat.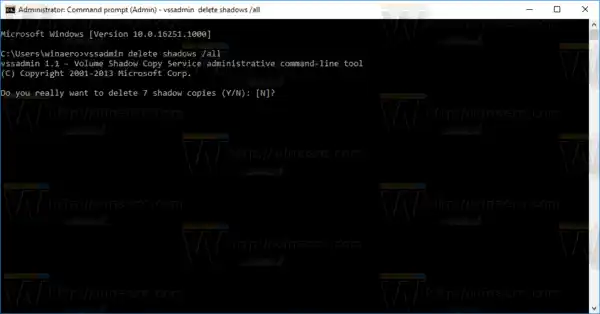
Sfat: Puteți șterge punctele de restaurare fără solicitări adăugând argumentul liniei de comandă /quiet la comanda de mai sus. Comanda va arăta după cum urmează.
|_+_|
Pentru a șterge toate punctele de restaurare a sistemului, cu excepția celui mai recent, în Windows 10, urmează următoarele instrucțiuni.
- Deschideți Disk Cleanup în modul System Files (ca administrator). Sfat: vedeți cum să deschideți o aplicație ca administrator .
- Selectați unitatea pentru care doriți să curățați toate, cu excepția celui mai recent punct de restaurare.
- Comutați la fila „Mai multe opțiuni”.
- În secțiunea System Restore and Shadow Copies, faceți clic pe butonul Clean up... și apoi confirmați acțiunea apăsând butonul Delete.

- Acum puteți face clic pe Anulare pentru a închide Disk Cleanup fără a efectua restul Disk Cleanup, dacă nu doriți să faceți acest lucru.
Asta este.



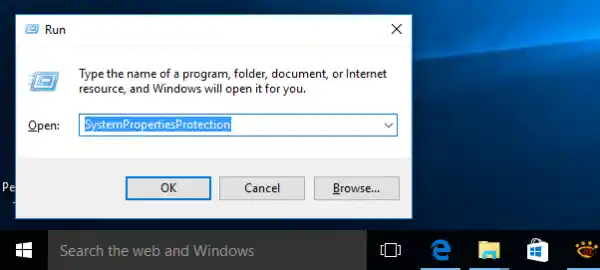


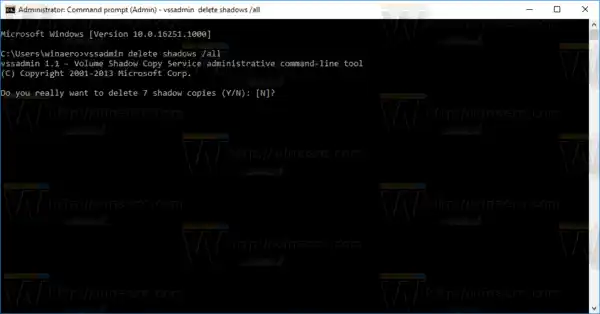







![Wifi continuă să deconecteze Windows 11? [Rezolvat]](https://helpmytech.org/img/knowledge/62/wifi-keeps-disconnecting-windows-11.webp)


















