Recunoașterea vorbirii este disponibilă numai pentru următoarele limbi: engleză (Statele Unite ale Americii, Regatul Unit, Canada, India și Australia), franceză, germană, japoneză, mandarină (chineză simplificată și chineză tradițională) și spaniolă.
Din articolul nostru anterior, am aflat comanda care este folosită pentru a porni aplicația de recunoaștere a vorbirii. Comanda arată după cum urmează:
|_+_|Îl putem folosi pentru a crea o comandă rapidă pentru a porni Recunoașterea vorbirii direct cu un singur clic.
Pentru a crea o comandă rapidă Start Recunoașterea vorbirii în Windows 10, urmează următoarele instrucțiuni.
- Faceți clic dreapta pe spațiul gol de pe desktop. Selectați Nou - Comandă rapidă din meniul contextual (vezi captura de ecran).

- În caseta țintă a comenzii rapide, tastați sau copiați și lipiți următoarele:|_+_|
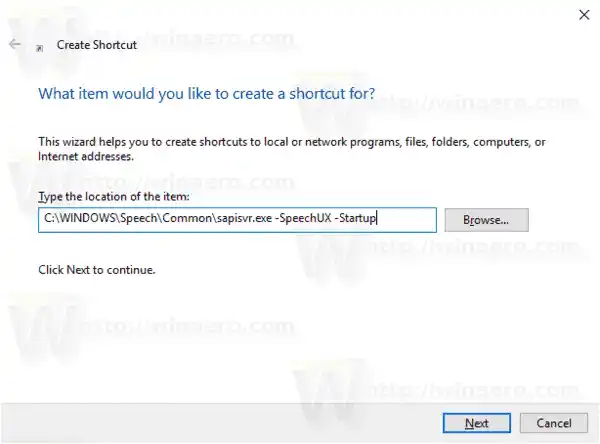
- Utilizați linia „Începeți recunoașterea vorbirii” fără ghilimele ca nume pentru scurtătura. De fapt, puteți folosi orice nume doriți. Faceți clic pe butonul Terminare când ați terminat.
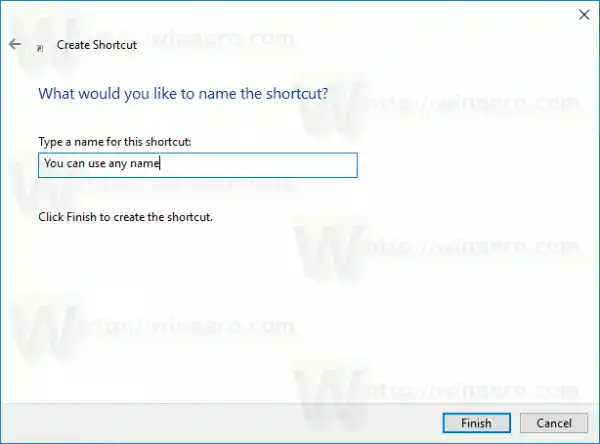
- Acum, faceți clic dreapta pe comanda rapidă pe care ați creat-o și selectați Proprietăți.
- În fila Comenzi rapide, puteți specifica o pictogramă nouă, dacă doriți. Puteți utiliza pictograma din fișierul %windir%system32SpeechSpeechUXsapi.cpl.
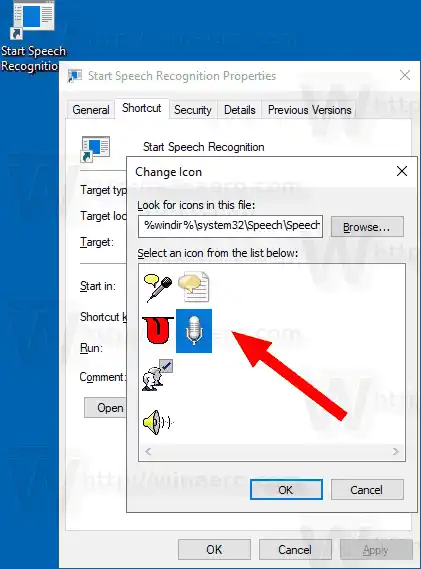
- Faceți clic pe OK pentru a aplica pictograma, apoi faceți clic pe OK pentru a închide fereastra de dialog cu proprietățile comenzii rapide.
Acum, puteți muta această comandă rapidă în orice locație convenabilă, o fixați în bara de activități sau în Start, adăugați la Toate aplicațiile sau adăugați la Lansare rapidă (vezi cum să activați Lansarea rapidă). De asemenea, puteți atribui o tastă rapidă globală comenzii rapide.
Asta este.
Articole similare:
- Adăugați meniul contextual de recunoaștere a vorbirii în Windows 10
- Activați recunoașterea vorbirii în Windows 10
- Rulați Recunoașterea vorbirii la pornire în Windows 10
- Dezactivați recunoașterea vocală online în Windows 10
- Cum să utilizați dictarea în Windows 10


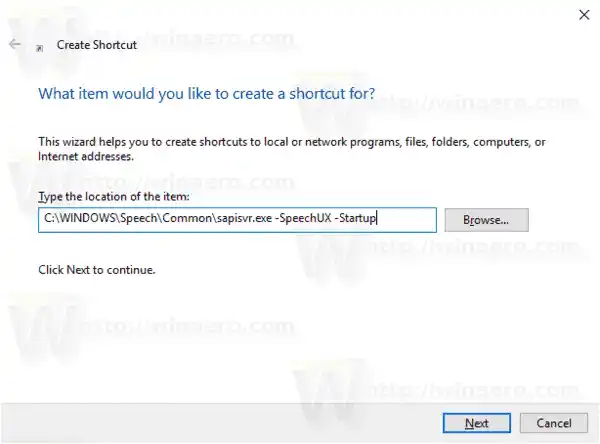
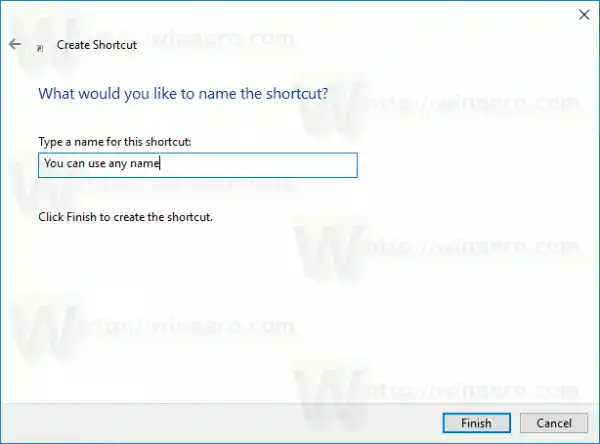
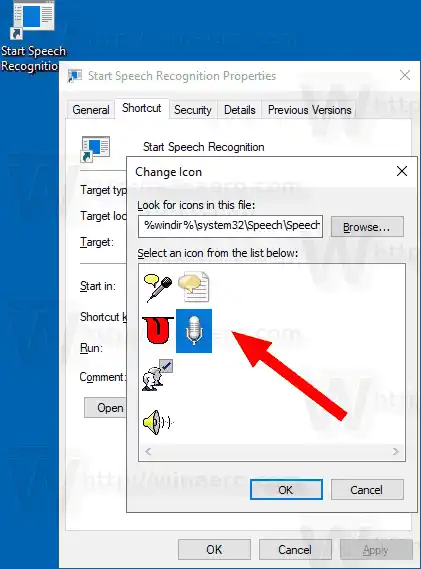






![Wifi continuă să deconecteze Windows 11? [Rezolvat]](https://helpmytech.org/img/knowledge/62/wifi-keeps-disconnecting-windows-11.webp)


















