Meniul Start
Combinarea folderelor
Cu noua versiune, meniurile în cascadă ale meniului Start acceptă acum combinarea folderelor. Este posibil să introduceți două foldere în proprietatea Link a unui articol, separate prin punct și virgulă. Veți obține conținutul lor combinat într-un singur submeniu, inclusiv subdosare cu același nume care sunt, de asemenea, combinate.
drivere pentru seria radeon rx 570



Căutați furnizori
Acum este posibil să adăugați furnizori de căutare pentru stilul de meniu Windows 7. Furnizorii de căutare transmit orice text pe care îl tastați în caseta de căutare altor programe sau chiar site-uri web de internet. Erau deja susținute în stilurile clasice; acum sunt adăugate în stil Windows 7. Să vedem cum puteți adăuga un furnizor de căutare.
- Deschide Setări clasice din meniul Start.
- Bifați opțiunea „Afișați toate setările”.
- Accesați fila Personalizare meniu Start.
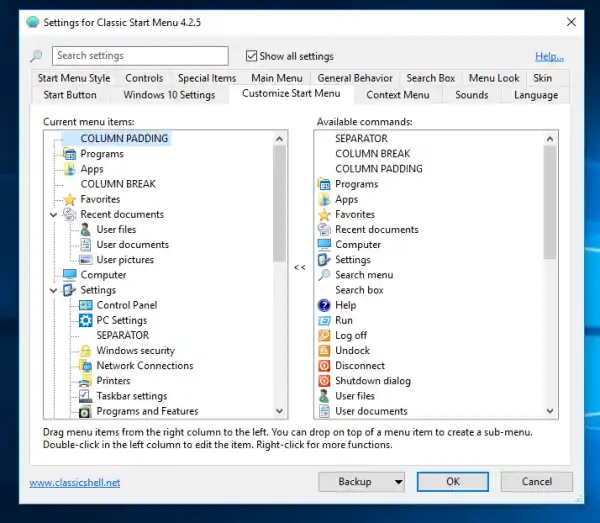
- Introduceți un articol personalizat sub caseta de căutare, așa cum se arată mai jos.
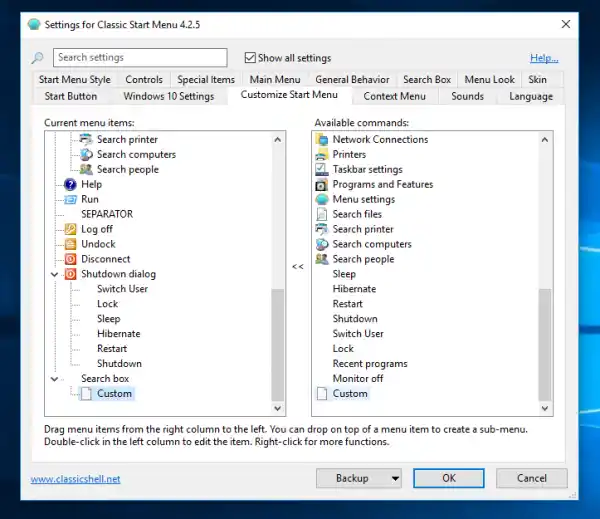
- Pentru stilul Windows 7, editați comanda elementului Personalizat pentru a include linia de comandă corespunzătoare (în cazul programelor desktop) sau adresa URL (în cazul unui site web) și asigurați-vă că comanda include „%1” sau „%2” ( fără ghilimele). „%1” este înlocuit de textul casetei de căutare din meniul Start. Utilizați %2 dacă doriți codificarea URL (text codificat procentual). Pentru meniul clasic Start sau meniul clasic Start cu două coloane, trebuie să adăugați un subelement personalizat pentru caseta de căutare (Personalizat este ultima comandă din coloana din dreapta). Trageți elementul personalizat peste caseta de căutare din coloana din stânga și apoi specificați %1 sau %2 în comanda sau adresa URL pe care o utilizați. De exemplu, să presupunem că doriți să căutați Google Images direct din meniul Start. Faceți dublu clic pe elementul personalizat pentru al edita și, în câmpul Comandă, tastați sau copiați-lipiți:|_+_|
- Dați-i un nume (Etichetă) de ex. „Google Images” și o pictogramă dacă doriți. Faceți clic pe OK peste tot pentru a salva toate setările.
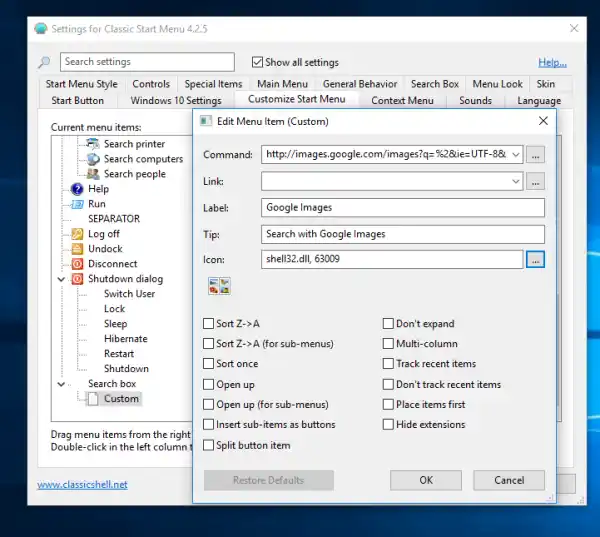
Rezultatul va fi următorul:


Iată câteva exemple de comenzi gata de utilizat pentru furnizorul de căutare pe care le puteți copia și lipi:
- Căutați cu celebra aplicație de căutare desktop numită Everything :|_+_|
- Căutați cu Google:|_+_|
- Căutați cu Bing:|_+_|
- Căutați cu Google și deschideți direct primul rezultat al căutării (ca și cum ați apăsa butonul „Mă simt norocos”)|_+_|
- Căutați pe YouTube direct din meniul Start:|_+_|
- Căutați Wikipedia direct din meniul Start:|_+_|
- Căutați Știri Google direct din meniul Start:|_+_|
- Căutați numai pagini în limba engleză pe Google:|_+_|
- Căutați pe Google Translate, detectați automat limba străină și traduceți-o în engleză:|_+_|
Asta este. Simțiți-vă liber să vă împărtășiți propriile fragmente în comentarii!
Memorarea în cache a rezultatelor căutării
Căutarea de programe și setări memorează în cache și reutiliza rezultatele de la căutarea anterioară dacă introduceți aceeași interogare. Astfel, rezultatele căutării pentru interogarea anterioară sunt afișate instantaneu până când noile rezultate sunt calculate pentru o căutare extrem de rapidă.
Dezinstalați aplicațiile universale/moderne direct în Windows 10 și Windows 8
Această versiune a Classic Shell oferă posibilitatea de a dezinstala aplicațiile Metro pentru Windows 8/8.1 și Windows 10 făcând clic dreapta. Nu mai trebuie să utilizați PowerShell pentru a elimina aplicațiile pe care meniul Windows nu vă permite să le dezinstalați:
Gestionarea inteligentă a modului Tabletă în Windows 10
Există o opțiune pentru modul Tabletă în Windows 10. Aplicația Classic Shell Settings oferă acum posibilitatea de a deschide meniul Windows implicit cu tasta Win sau clic stânga al mouse-ului în modul Tabletă, dar poate deschide Classic Start Menu altfel:
Acest lucru este foarte util pentru proprietarii de dispozitive hibride (cum ar fi Microsoft Surface).
Îmbunătățiri ale pielii
Skin-urile Metro și Midnight acceptă transparența în ambele coloane în stilul Windows 7, aducând-o la egalitate cu meniul Windows 10:

O mulțime de modificări minore
- Nou suport pentru DPI per monitor. Elementele de text și de meniu sunt scalate independent pentru fiecare monitor. Dimensiunea pictogramei este scalată conform setării globale DPI a sistemului.
- Limita pentru aplicațiile recente/frecvente este ridicată la 40, așa că, dacă aveți un afișaj de înaltă rezoluție sau utilizați pictograme mici, puteți să potriviți acum mult mai multe programe și să folosiți listele lor.
- Când plasați un fișier deasupra unui program în meniul principal pentru a deschide fișierul cu acel program, programul este evidențiat.
- Aspectul Metro folosește o culoare de accent diferită, astfel încât fundalul meniului se va schimba corect când se schimbă imaginea de fundal.
- Selecția din skin-urile Metro transparente are un chenar pentru a o face mai vizibilă atunci când utilizați transparența.
- S-a remediat eroarea în care Toate programele nu funcționau cu tasta Tab când a fost folosită tastatura tactilă.
- Remediați decalajul care apare în stilul clasic când lista recentă a fost șters.
- Când timpul de trecere a meniului este setat la 0, multiplicatorul pentru întârzierea Toate programele folosește în schimb o valoare de 100.
- Apăsând Enter în timpul căutării va executa primul rezultat găsit atunci când acesta este disponibil.
- Căutarea pe Internet funcționează cu Microsoft Edge.
- Când Edge este browserul implicit, folderul Preferințe din Meniul Start își arată marcajele.
- Remediere pentru listele care nu apar în noile versiuni ale Windows 10, inclusiv în versiunea TH2 RTM.
- Dacă numele unei aplicații Metro nu reușește să se rezolve sau este parțial dezinstalat/corupt, acesta este adăugat într-o listă neagră, astfel încât meniul să nu mai răspundă în timp ce se ocupă cu aplicația respectivă. Dacă aplicația este găsită ulterior funcționând și instalată corect în folderul Aplicații, aceasta este eliminată din lista neagră.
- Noua modalitate de a obține pictogramele aplicației Metro pentru Windows 8/8.1 și Windows 10.
Această versiune face Classic Shell mai util. Este într-adevăr o aplicație obligatorie pentru toți utilizatorii de Windows 10 și Windows 8.x în comparație cu meniul de stoc barebones. Este grozav că toate aceste funcții sunt gratuite. Puteți descărca Classic Shell de pe acesta site oficial.

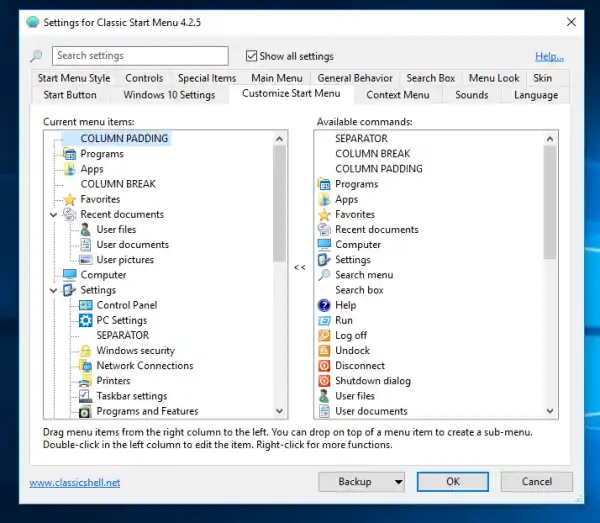
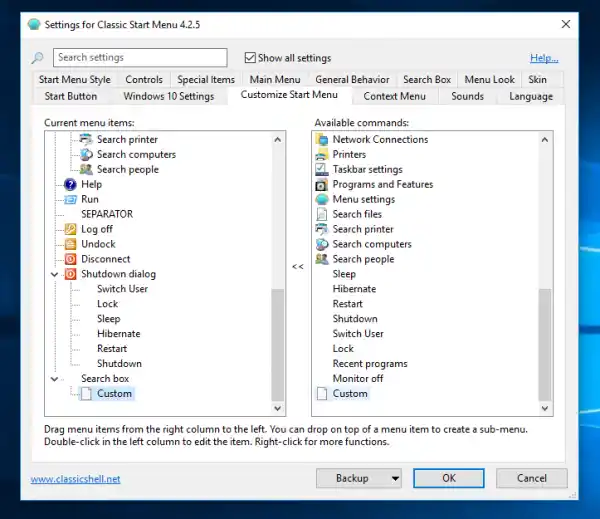
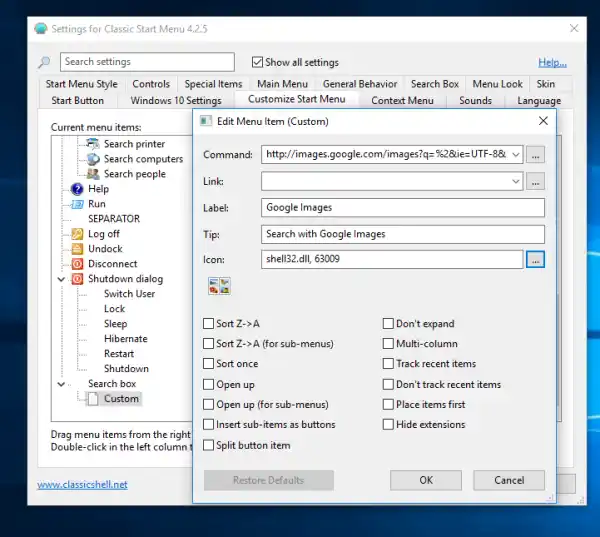






![Wifi continuă să deconecteze Windows 11? [Rezolvat]](https://helpmytech.org/img/knowledge/62/wifi-keeps-disconnecting-windows-11.webp)


















