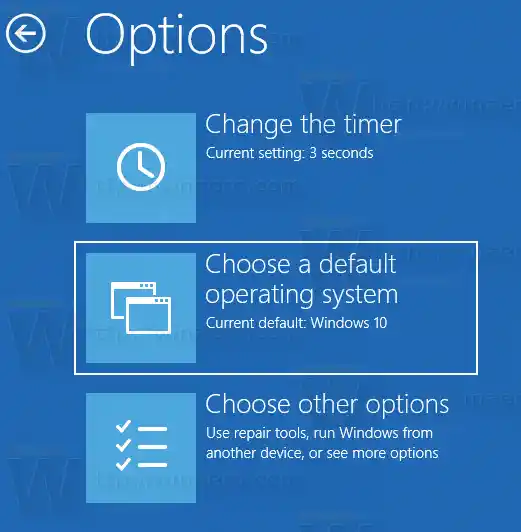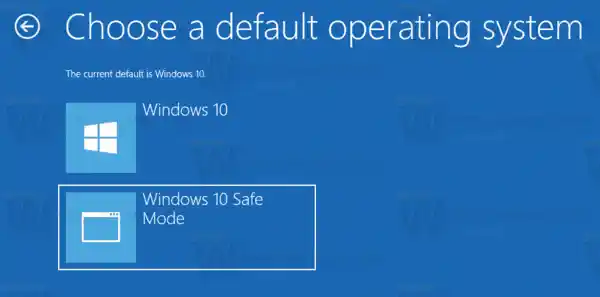Într-o configurație dual boot, încărcătorul modern de pornire arată o listă cu toate sistemele de operare instalate. După expirarea specificată, dacă utilizatorul nu a atins tastatura, sistemul de operare implicit va fi pornit. Poate doriți să schimbați intrarea de pornire care este utilizată implicit. Să vedem cum ar trebui făcut.
Cuprins ascunde Schimbați sistemul de operare implicit în meniul de pornire utilizând opțiunile de pornire Schimbați sistemul de operare implicit în meniul de pornire folosind Bcdedit Schimbați sistemul de operare implicit în meniul de pornire utilizând proprietățile sistemului Schimbați sistemul de operare implicit în meniul de pornire cu MSCONFIGSchimbați sistemul de operare implicit în meniul de pornire utilizând opțiunile de pornire
Pentru a schimba sistemul de operare implicit în meniul de pornire din Windows 10, urmează următoarele instrucțiuni.
- În meniul bootloaderului, faceți clic pe linkModificați valorile implicite sau alegeți alte opțiuniîn partea de jos a ecranului.

- Pe pagina următoare, faceți clicAlegeți un sistem de operare implicit.
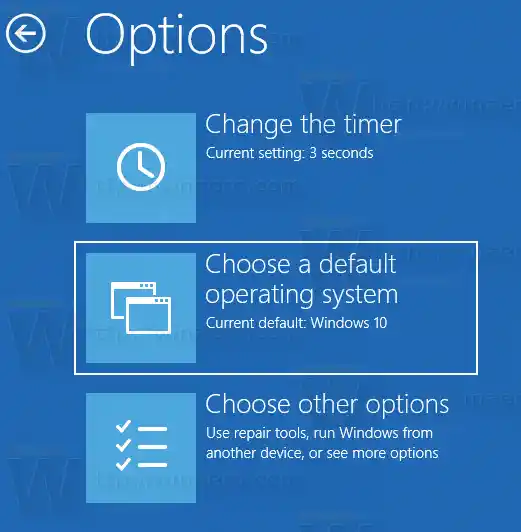
- Pe pagina următoare, selectați sistemul de operare pe care doriți să îl setați ca intrare implicită de pornire.
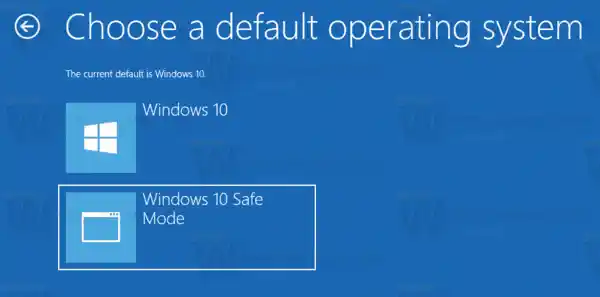
Sfat: Puteți porni Windows 10 în Opțiuni avansate de pornire și alegeți elementulUtilizați alt sistem de operare.Vedeți următoarele capturi de ecran.


cel mai nou driver amd
Același lucru se poate face cu utilitarul de consolă încorporat „bcdedit”.
Schimbați sistemul de operare implicit în meniul de pornire folosind Bcdedit
Deschideți un prompt de comandă ridicat și tastați următoarea comandă:
|_+_|Aceasta va afișa lista de intrări de boot disponibile, după cum urmează.

Xbox 360 funcționează de la distanță pe xbox one
Copiați valoarea luiidentificatorlinie și executați următoarea comandă.

Înlocuiți porțiunea {identificator} cu valoarea necesară. De exemplu,
|_+_|
Schimbați sistemul de operare implicit în meniul de pornire utilizând proprietățile sistemului
Aplicația clasică System Properties poate fi folosită pentru a schimba sistemul de operare implicit în meniul de pornire.
Apăsați simultan tastele Win + R de pe tastatură. Pe ecran va apărea dialogul Run. Introduceți următoarele în caseta de text și apăsați Enter:
|_+_|
Se vor deschide Proprietăți avansate ale sistemului. apasă peSetăributonul dinPornire și recuperaresecțiunea despreAvansatfila.
 Selectați elementul dorit dinSisteme de operare implicitelista verticală:
Selectați elementul dorit dinSisteme de operare implicitelista verticală:
ce este ieșirea digitală realtek
Schimbați sistemul de operare implicit în meniul de pornire cu MSCONFIG
În cele din urmă, puteți utiliza instrumentul încorporat msconfig pentru a modifica timpul de expirare a pornirii. Apăsați Win + R și tastați msconfig în caseta Run.
În fila de pornire, selectați intrarea dorită din listă și faceți clic pe butonulSetați ca implicit.

Faceți clic pe butoanele Aplicare și OK și ați terminat.