Windows este cunoscut pentru că are o mulțime de procese svchost.exe, dar în Windows 10, acestea au crescut și mai mult. Chiar și versiunile anterioare ale sistemului de operare precum Windows 7 și Windows 8.1 aveau un număr mare de ele. Acest lucru se datorează faptului că fișierul executabil Svchost.exe (gazdă de servicii) este utilizat pentru a rula diverse servicii de sistem. Fiecare instanță combină un grup de servicii. Potrivit Microsoft, acest model de management al serviciului permite reducerea consumului de memorie și reduce suprafața de atac.
Începând cu Windows 10 Creators Update, serviciile nu mai sunt grupate dacă computerul are suficientă memorie. Acum, pentru fiecare serviciu, există un proces dedicat svchost.exe.


Acest lucru crește semnificativ numărul de procese Svchost.exe. Am explicat această schimbare în detaliu în articol
De ce multe Svchost.exe rulează în Windows 10 Creators Update
Astăzi, vom vedea cum să configurați modul în care Windows 10 Creators Update împarte procesele svchost. Acest lucru se poate face cu o modificare a registrului.
Pentru a seta Split Threshold pentru Svhost în Windows 10, urmează următoarele instrucțiuni.
- Deschideți Registry Editor.
- Accesați următoarea cheie de registry:|_+_|
Sfat: vedeți cum să deschideți direct cheia de registry dorită cu un singur clic .
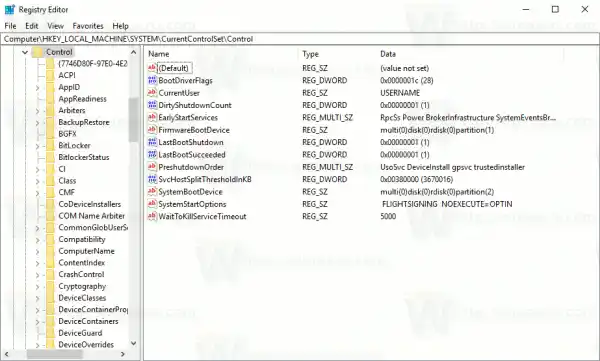
- Aici, creați sau modificați o nouă valoare DWORD pe 32 de biți numităSvcHostSplitThresholdInKBși modificați datele valorii sale de la 380000 la o sumă chiar peste RAM totală pe care o aveți în kilobytes (KB).
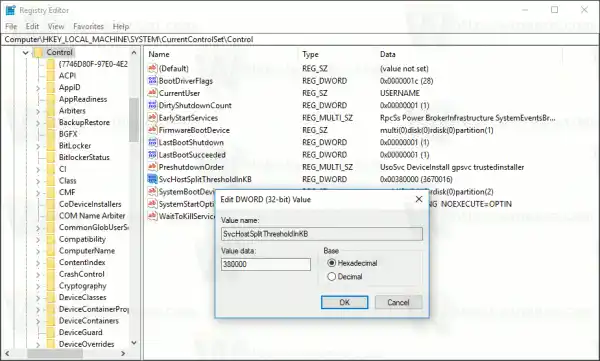
Introduceți noua valoare în zecimale. De exemplu, dacă aveți 8 GB de RAM, ar trebui să introduceți valoarea în zecimale ca 8388608 (8 GB=8192 MB sau 83,88,608 kilobytes). Utilizați Winaero Tweaker pentru a găsi rapid cantitatea de peste totalul RAM pe care o aveți în kilobytes (KB).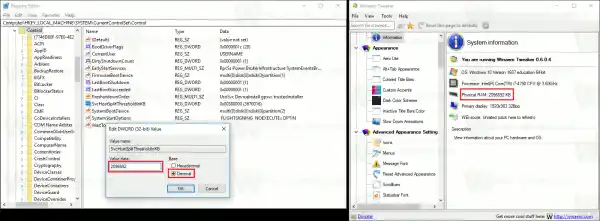
Notă: chiar dacă rulați versiunea Windows 10 pe 64 de biți, trebuie să utilizați DWORD pe 32 de biți ca tip de valoare. - Reporniți Windows 10.
Reporniți și nu vor mai fi afișate peste 70 de procese. Comportamentul versiunilor anterioare de Windows va fi restabilit.
Puteți economisi timp și utiliza Winaero Tweaker. Opțiunea corespunzătoare poate fi găsită în „Comportament”.

Puteți obține aplicația aici: Descărcați Winaero Tweaker.
Multe mulțumiri cititorului nostru Glenn S. pentru împărtășirea acestei modificări.

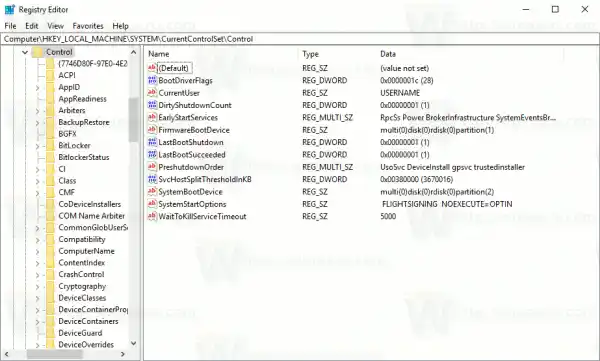
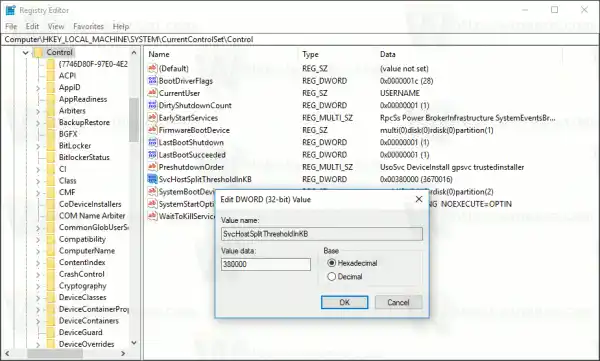
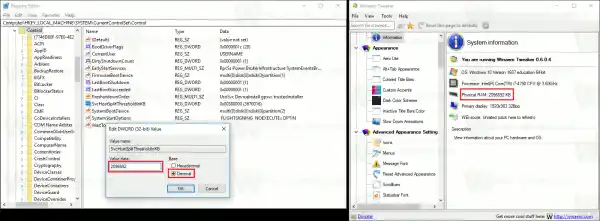






![Wifi continuă să deconecteze Windows 11? [Rezolvat]](https://helpmytech.org/img/knowledge/62/wifi-keeps-disconnecting-windows-11.webp)


















