În plus, puteți fixa manual folderele în folderul Acces rapid. Dosarele fixate apar cu o pictogramă de suprapunere Pin. Vedeți următoarea captură de ecran.

Vei vedea foldere fixateîn secțiunea Foldere frecvente din Acces rapid și în panoul de navigare din partea stângă a File Explorer. De asemenea, aceste foldere vor fi fixate în lista de acces a pictogramei File Explorer din bara de activități și meniul Start.
Controler de familie realtek pcie gbe wifi
Această postare vă va arăta cum să resetați directoarele fixate în locația de acces rapid din Windows 10 File Explorer.
Notă: operațiunea va anula fixarea folderelor pe care le-ați fixat manual în Acces rapid. Dosarele implicite vor rămâne fixate la Acces rapid.
Cuprins ascunde Cum să resetați folderele fixate cu acces rapid în Windows 10 Resetați și ștergeți folderele fixate cu acces rapid în linia de comandăCum să resetați folderele fixate cu acces rapid în Windows 10
- Deschideți File Explorer.
- Navigați la următorul folder |_+_| (inserați această locație în bara de adrese).
- Găsiți |_+_| dosar subDestinații automatepliant.
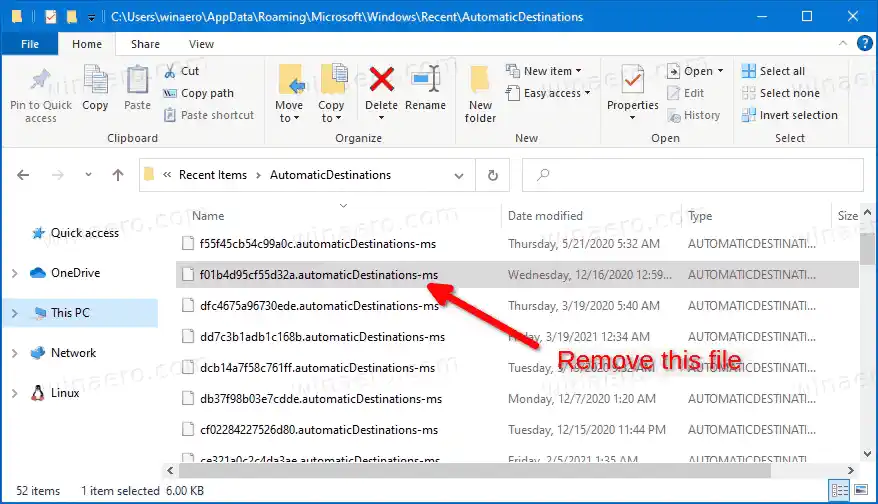
- Șterge acel fișier. Selectați-l în lista de fișiere și apăsați tasta Ștergere.
- Acum închideți ferestrele Explorer deschise.
- Deschideți o nouă fereastră File Explorer. Veți descoperi că toate folderele pe care le-ați fixat manual au dispărut.
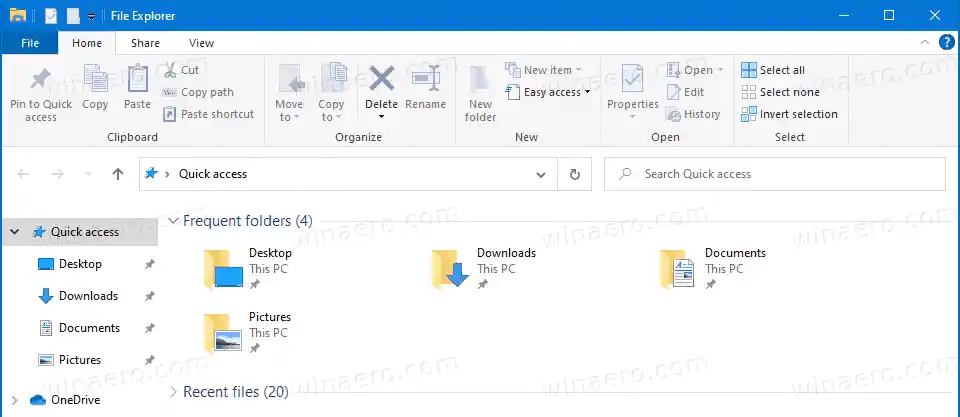
Esti gata.
Alternativ, puteți face același lucru în promptul de comandă. Iată cum se poate face.
software-ul logitech g700s
Resetați și ștergeți folderele fixate cu acces rapid în linia de comandă
- Închideți toate ferestrele File Explorer deschise.
- Deschideți o nouă linie de comandă.
- Tastați următoarea comandă: |_+_|.

- Odată ce ștergeți fișierul, toate folderele din Acces rapid vor dispărea.
Asta este.

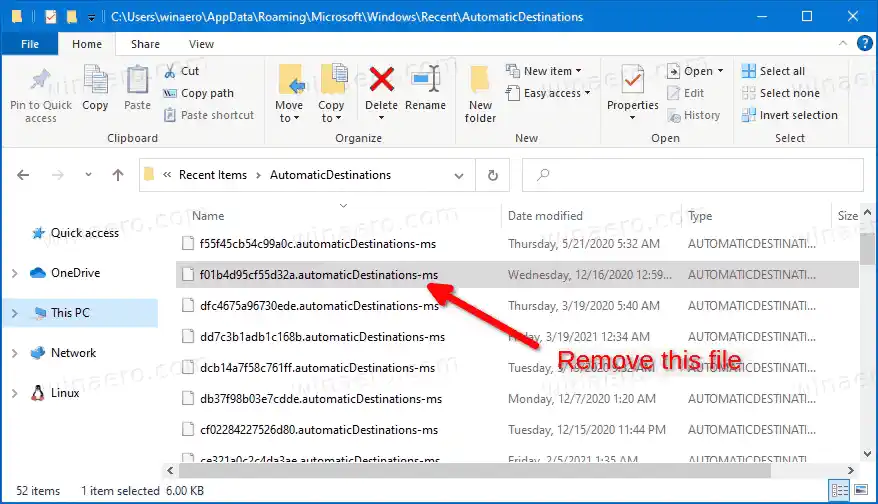
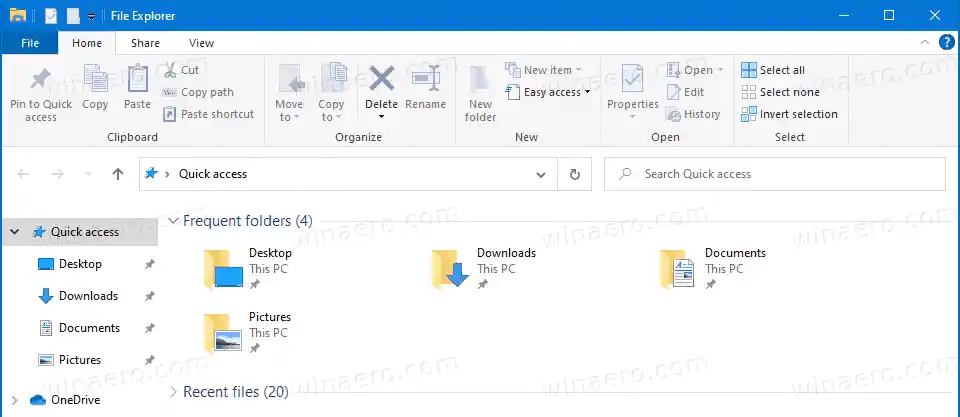







![Wifi continuă să deconecteze Windows 11? [Rezolvat]](https://helpmytech.org/img/knowledge/62/wifi-keeps-disconnecting-windows-11.webp)


















