Trebuie să utilizați discul de configurare Windows cu arhitectura adecvată - 32 de biți sau 64 de biți, în funcție de Windows pe care l-ați instalat. Pentru a crea un disc USB bootabil, consultați acest articol: Cum să creați un stick USB bootabil pentru a instala Windows în Windows 8 sau Windows 7
- Dacă aveți Windows 7 x86, utilizați discul de configurare Windows 7 x86 sau Windows 8 x86
- În cazul în care aveți Windows 7 x64, utilizați discul de configurare Windows 7 x64 sau Windows 8 x64
- Dacă aveți Windows 8 x86, utilizați discul de configurare Windows 7 x86 sau Windows 8 x86
- În cazul în care aveți Windows 8 x64, utilizați discul de configurare Windows 7 x64 sau Windows 8 x64
Dacă nu puteți să porniți de pe un suport DVD, adică computerul nu are o unitate optică, puteți crea o unitate flash bootabilă.
- Porniți de pe discul de instalare Windows/stick-ul USB cu configurarea Windows.
- Așteptați ecranul „Configurare Windows”:

- presaShift + F10tastele împreună de pe tastatură. Aceasta va deschide fereastra promptului de comandă:
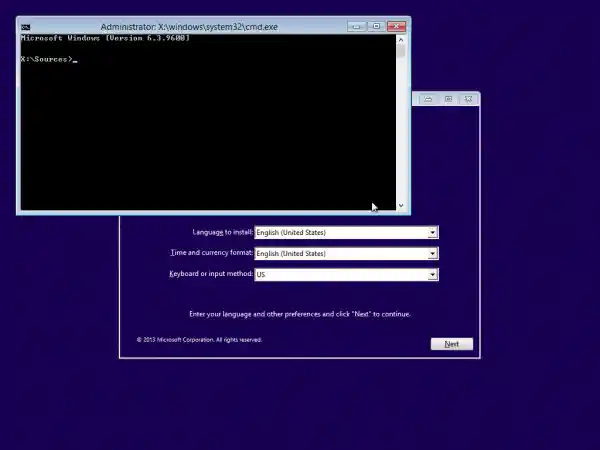
- În promptul de comandă, tastațiregeditși apăsați tasta Enter. Aceasta va deschide Editorul de registru.
- Selectați tasta HKEY_LOCAL_MACHINE din stânga.
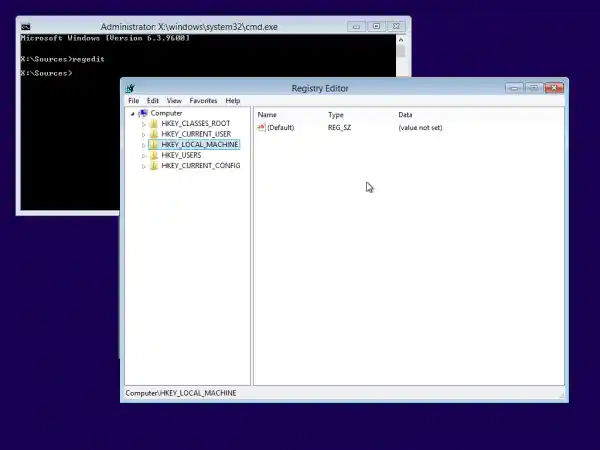
După ce îl selectați, rulați comanda de meniu Fișier -> Încărcați stup.... Vedeți mai multe detalii aici: Cum să accesați registrul altui utilizator sau al unui alt sistem de operare .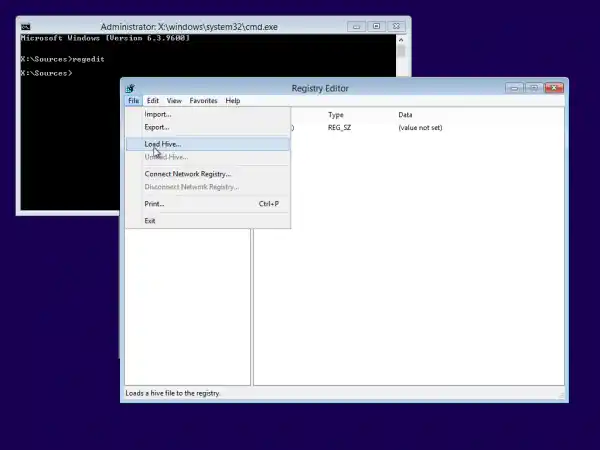
- În dialogul de încărcare a stupului, selectați următorul fișier:|_+_|
Înlocuiți partea DRIVE cu litera unității în care se află instalarea Windows. De obicei este unitatea D:.
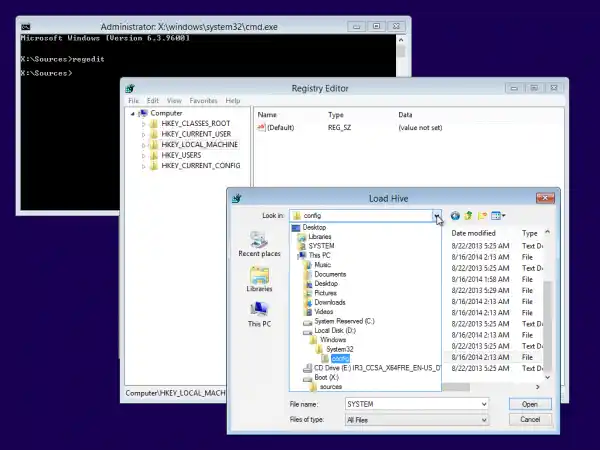
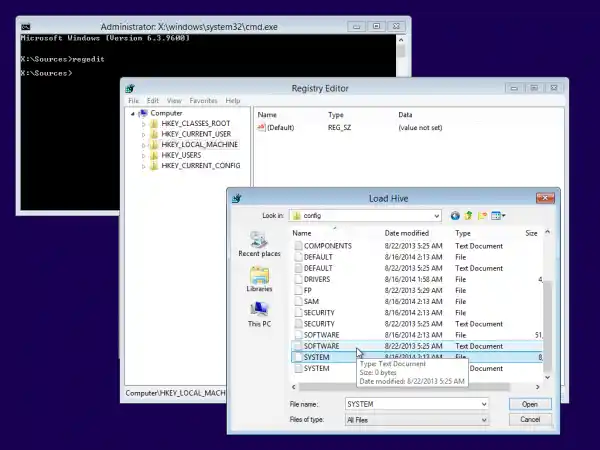
- Introduceți orice nume dorit pentru stupul pe care îl încărcați. De exemplu, i-am dat un nume 111:
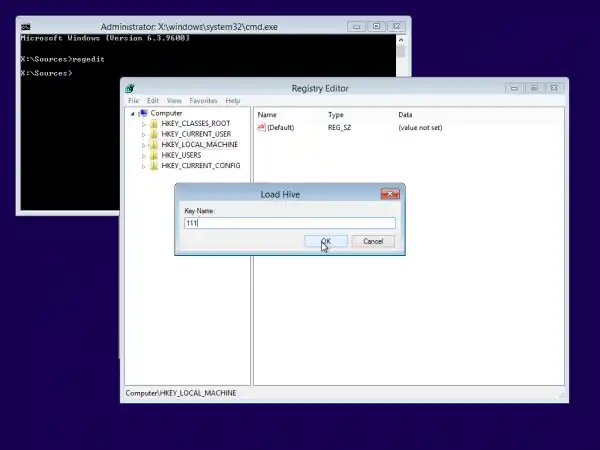
- Accesați următoarea cheie:|_+_|
Editațicmdlineparametrul și setați-l lacmd.exe
SchimbaSetupTypeValoarea parametrului DWORD la 2.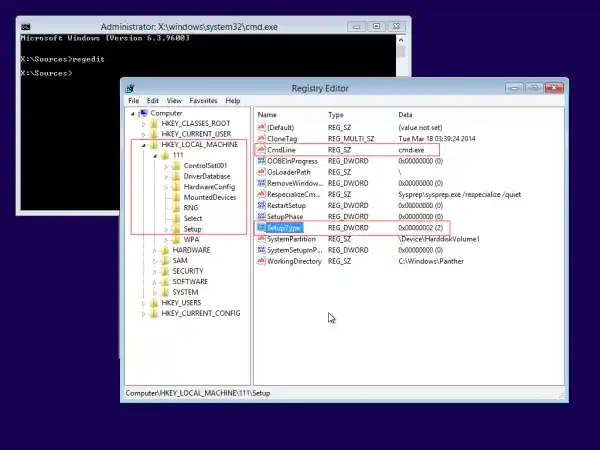
- Acum selectați 111 din stânga și rulați elementul de meniu Fișier -> Descărcați stup în Regedit. Închideți Registry Editor și toate ferestrele deschise. PC-ul dvs. va fi repornit.
- Scoateți mediul de pornire și porniți de pe unitatea locală a computerului. Ecranul va arăta astfel:
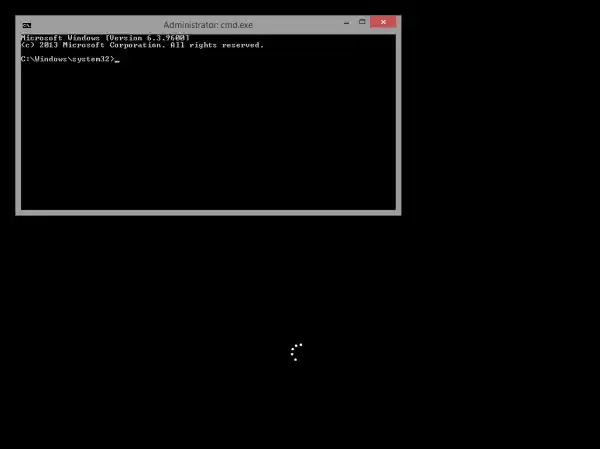
- Tastați următoarea comandă în promptul de comandă deschis:|_+_|
Vă va afișa toate conturile care există pe computer.
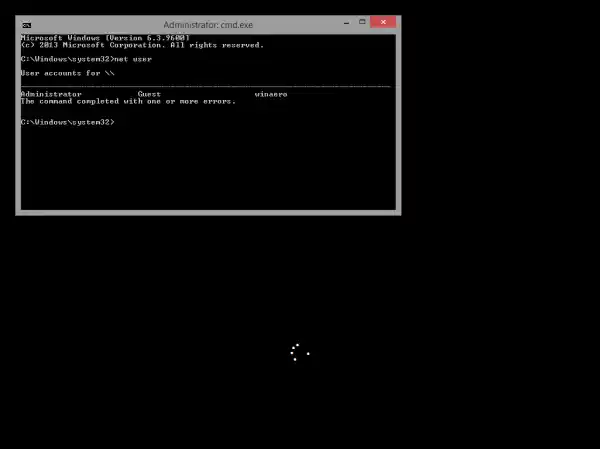
- Pentru a seta o nouă parolă pentru contul Windows, tastați următoarea comandă:|_+_|
Dacă numele dvs. de conectare conține spații, introduceți-l după cum urmează:
|_+_|De exemplu:
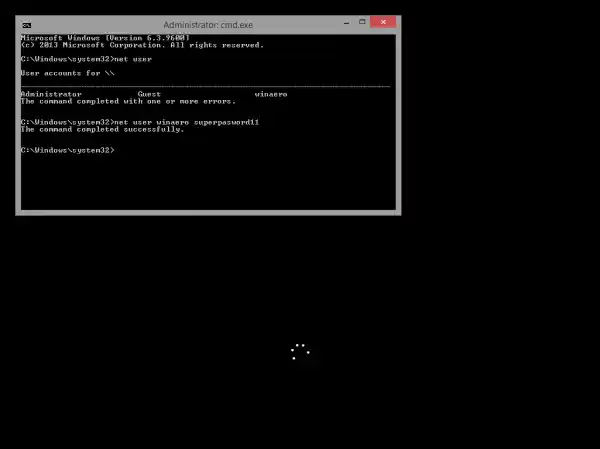
- Asta este. Închideți fereastra promptului de comandă pentru a continua.
Esti gata! Windows va afișa ecranul de conectare și vă veți putea conecta folosind parola pe care tocmai ați setat-o!
Toate meritele îi revin prietenului nostru „Morpheus” pentru împărtășirea acestui sfat incredibil.


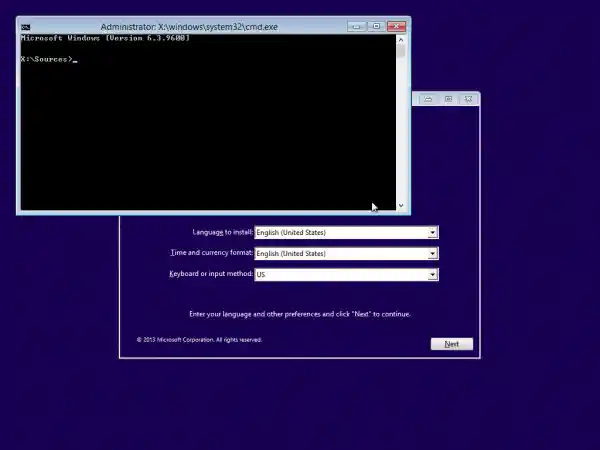
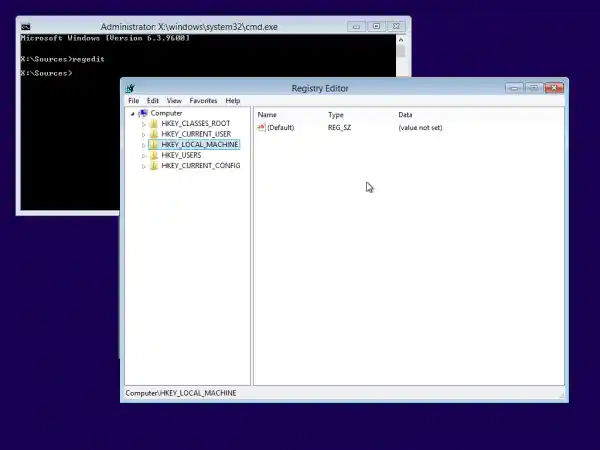
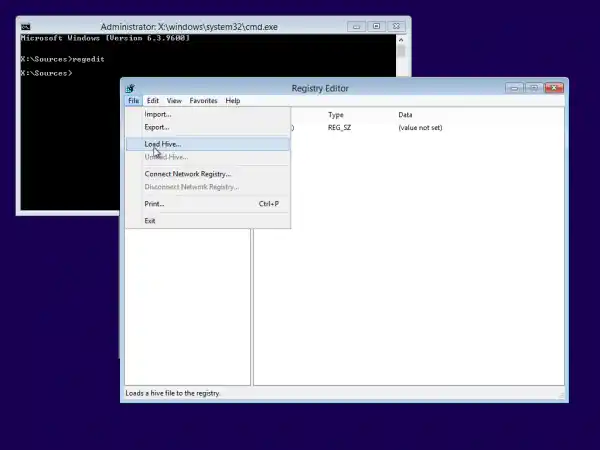
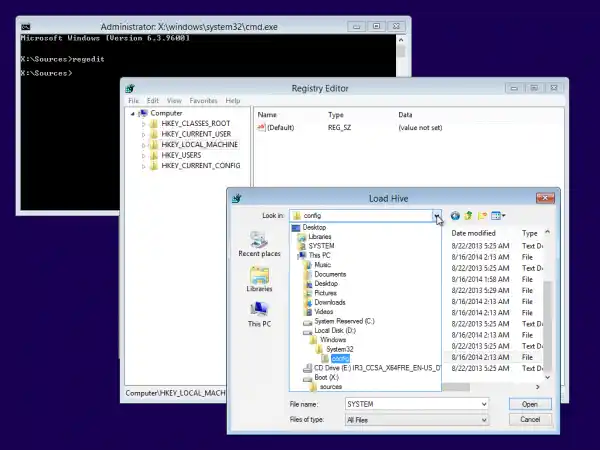
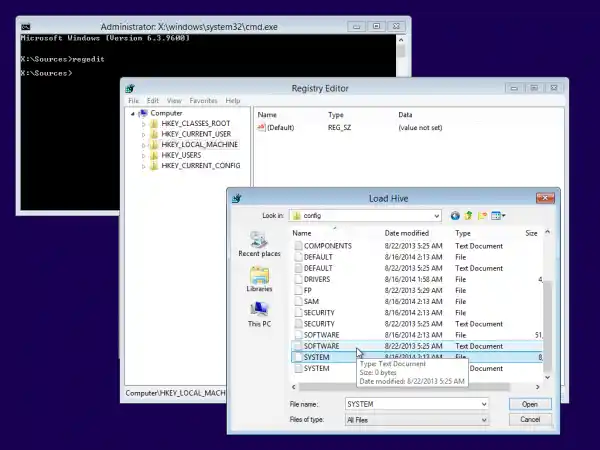
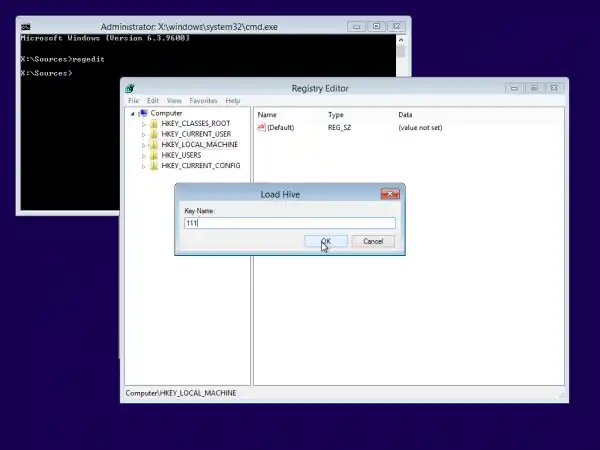
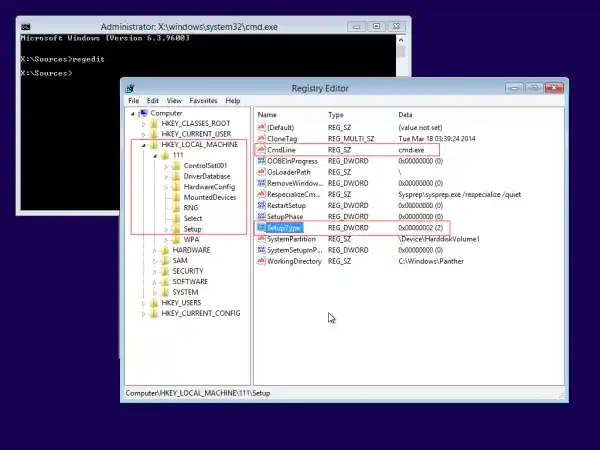
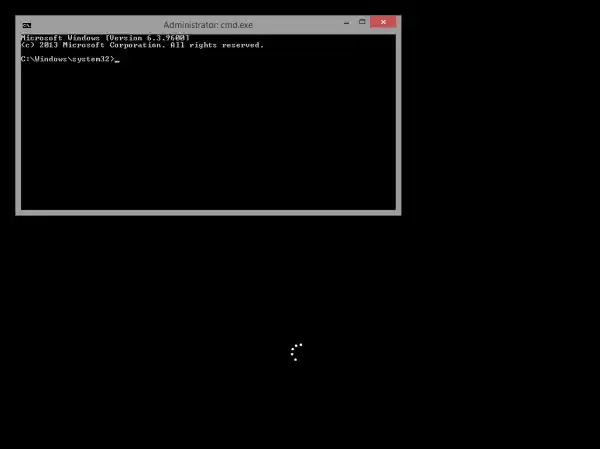
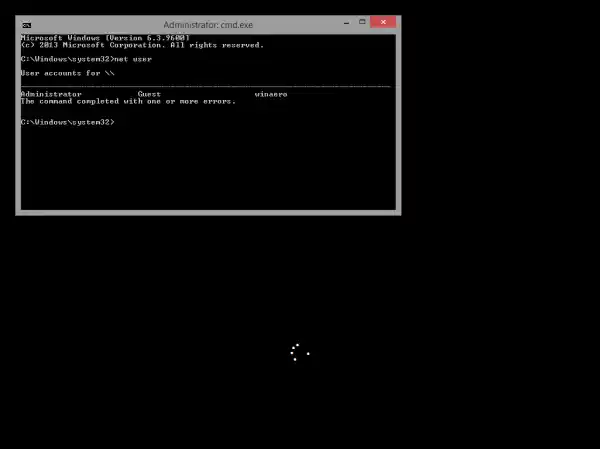
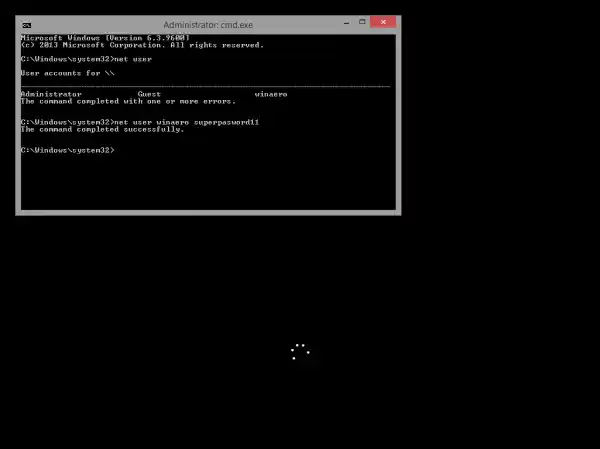






![Wifi continuă să deconecteze Windows 11? [Rezolvat]](https://helpmytech.org/img/knowledge/62/wifi-keeps-disconnecting-windows-11.webp)


















