În versiunile mai vechi de Windows, cum ar fi Windows XP, ori de câte ori ați partajat un folder, erau setate doar permisiunile de partajare a rețelei, pentru a permite sau interzice accesul altor utilizatori din rețea la partajare. În dosarul respectiv a fost afișată o pictogramă suprapusă care arată o mână de partajare. Ori de câte ori ați oprit partajarea unui dosar, partajarea a fost șters.![]()
Acest concept s-a schimbat complet în versiunile mai noi de Windows. Conceptul mai vechi de modificare numai a permisiunilor de partajare a fost redenumit „Partajare avansată”, iar Windows a introdus un nou expert de partajare pentru a partaja fișiere. În versiunile moderne, cum ar fi Windows 8.1/8 și Windows 7, de fiecare dată când faceți clic dreapta pe un fișier/dosar pentru a-l partaja folosind meniul Partajare cu sau faceți clic pe butonul Partajare din Proprietăți, acesta folosește în mod implicit Expertul de partajare.![]()
Asistentul de partajare nu numai că configurează permisiunile de partajare a rețelei, ci și configurează în mod explicit permisiunile de acces NTFS locale pentru alte conturi de utilizator standard de pe același computer, astfel încât aceștia fie să obțină acces doar pentru citire sau scriere la folderul partajat, fie să primească accesul refuzat, în funcție de utilizatorilor cărora alegi să le distribui. Când opriți partajarea folderului, Expertul de partajare nu șterge întotdeauna în mod fiabil partajarea. Elimină accesul la folder de la alte conturi de utilizator locale de pe același computer și conturi de rețea. Pictograma de suprapunere de blocare indică exact acest lucru - că articolul este privat - nici măcar grupul local de utilizatori autentificați nu îl poate accesa.![]()
Cum să eliminați pictograma lacăt (metoda 1)
O modalitate de a elimina pictograma lacăt este de a anula înregistrarea handler-ului de extensie shell de suprapunere a pictogramei care este utilizat pentru pictograma de lacăt. Pentru a face acest lucru, urmați aceste instrucțiuni simple:
- Deschideți Registry Editor (vezi cum).
- Accesați următoarea cheie de registry:|_+_|
Sfat: puteți accesa orice cheie de registry dorită cu un singur clic .
- Faceți o copie de rezervă a cheii de registry „SharingPrivate” exportând-o. Pentru a-l exporta, faceți clic dreapta pe cheia SharingPrivate, faceți clic pe Export și apoi salvați-l undeva ca fișier.
- Acum ștergeți cheia SharingPrivate.
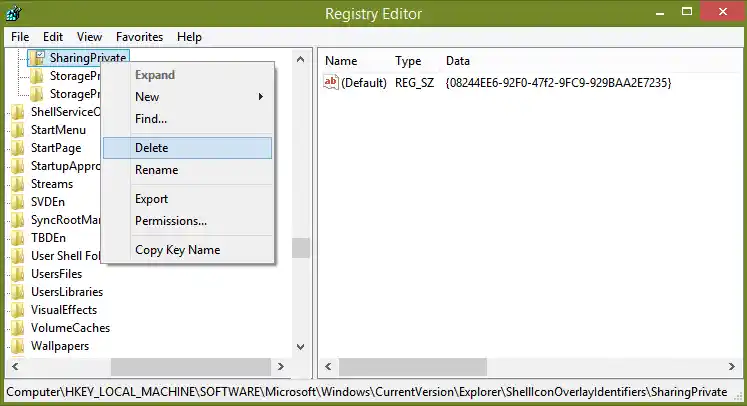
- Dacă rulați Windows pe 32 de biți, treceți direct la pasul 7. Dacă rulați Windows pe 64 de biți, mergeți și la următoarea cheie:|_+_|
- Repetați pașii 3 și 4 și pentru această cheie.
- Reporniți shell-ul Explorer.
Asta este. Pictograma lacătului va dispărea din toate folderele și fișierele dvs. Rețineți că, deoarece ați făcut clic pe „Partajați cu nimeni”, articolul va rămâne privat și inaccesibil din alte conturi de utilizator locale, cu excepția grupului Administratori. Tocmai ai făcut pictograma ascunsă.
Dacă mai târziu trebuie să restaurați pictograma lacăt, puteți face dublu clic pe fișierul de rezervă .REG exportat pe care l-ați creat mai devreme pentru a-l îmbina în Registry și a reporni shell-ul Explorer din nou.
Cum să eliminați pictograma lacăt (metoda 2)
În loc să ascundeți pictograma lacăt, puteți corecta permisiunile din folder, astfel încât acesta să nu mai fie privat, adică conturile de utilizator locale pot accesa, dar este blocat de utilizatorii rețelei. Pentru a face acest lucru:
- Faceți clic dreapta pe folderul cu pictograma lacăt și faceți clic pe „Partajați cu” -> Persoane specifice. În caseta de dialog care apare, alegeți Toți din meniul drop-down și faceți clic pe Partajare.
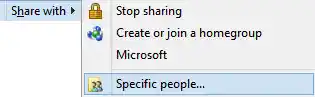
- Dosarul va fi partajat cu Toată lumea de pe computerul local și utilizatorul de rețea. Acum trebuie să ștergeți partajarea pentru a elimina accesul la rețea.
- Faceți clic dreapta pe folderul pe care tocmai l-ați partajat și faceți clic pe Proprietăți. Accesați fila Partajare.
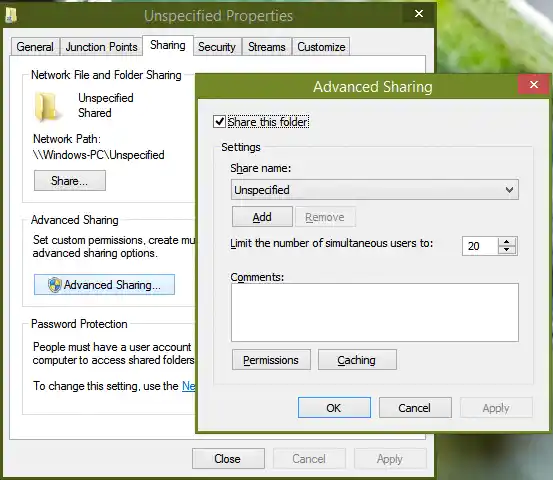
- Faceți clic pe Partajare avansată, confirmați solicitarea UAC și debifați „Partajați acest folder”.
- Faceți clic pe OK și faceți clic pe Închidere. Aceasta va elimina partajarea și pictograma lacăt. De asemenea, acest lucru nu va împiedica utilizatorii standard autentificați local să acceseze folderul, cu excepția cazului în care doriți să-i blocați făcându-l privat (în acest caz, urmați metoda 1).
Pe scurt, atunci când împărtășiți ceva, nu contează cum îl împărtășiți. Dar când ștergeți o distribuire, ar trebui să utilizați „Partajați cu nimeni” numai dacă doriți să faceți elementul privat. În caz contrar, ar trebui să utilizați Partajarea avansată pentru a elimina pur și simplu partajarea din rețea și pentru a evita pictograma de blocare.
Utilizatorii nu știau ce au făcut pentru ca pictograma de lacăt să se afișeze și au fost și mai confuzi cum să elimine această pictogramă de lacăt pe Windows 7. Windows 8 scapă de această pictogramă de suprapunere lacăt, deși folosește în continuare Expertul de partajare unde se face clic pe Oprire partajare face articolul privat în loc să anuleze doar partajarea dosarului.
Personal, folosesc întotdeauna Partajarea avansată numai pentru că nu-mi place modul în care Expertul de partajare se încurcă cu permisiunile de fișiere și foldere locale. De asemenea, uneori, utilizarea expertului de partajare pentru a opri partajarea nu șterge întotdeauna partajarea. Vă recomand să utilizați doar Partajarea avansată. Din linia de comandă, puteți utiliza șicota netăcomandă care este echivalentă cu Partajare avansată.


























