Sfat: În versiunile anterioare de Windows, Desktopul avea pictograme importante activate în mod implicit - Acest PC, Rețea, Panoul de control și folderul Fișiere utilizator. Toate erau vizibile implicit. Cu toate acestea, în versiunile moderne de Windows, Microsoft a ascuns majoritatea acestor pictograme. În Windows 10, numai Coșul de reciclare este prezent pe desktop în mod implicit. De asemenea, nici meniul Start din Windows 10 nu are link-uri către aceste pictograme. Puteți activa pictogramele clasice de pe desktop după cum urmează:
Activați pictogramele desktop în Windows 10
Pentru a ascunde toate pictogramele de pe desktop în Windows 10, puteți face următoarele.
- Minimizați toate ferestrele și aplicațiile deschise. Puteți utiliza tastele de comandă rapidă Win + D sau Win + M. Alternativ, puteți să faceți clic dreapta pe bara de activități și să selectați „Afișați desktopul” din meniul contextual sau să faceți clic stânga la capătul îndepărtat al barei de activități.
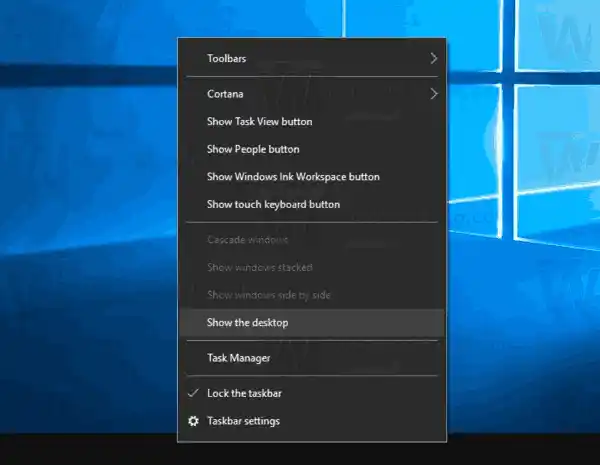 Sfat: vedeți care este diferența dintre comenzile rapide de la tastatură Win + D (Afișați desktop) și Win + M (minimizare toate) în Windows
Sfat: vedeți care este diferența dintre comenzile rapide de la tastatură Win + D (Afișați desktop) și Win + M (minimizare toate) în Windows - Faceți clic dreapta pe spațiul gol de pe desktop și selectați Vizualizare - Afișare pictograme desktop. Această comandă va comuta vizibilitatea pictogramelor de pe desktop.
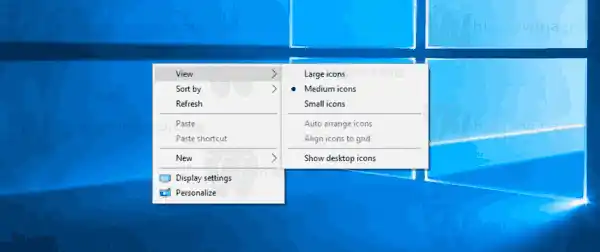
Acest lucru este destul de simplu.
În funcție de mediul dvs. de producție, poate fi necesar să dezactivați pictogramele desktop pentru toți utilizatorii din Active Directory/domeniul dvs., un anumit utilizator de pe computer sau pentru toți utilizatorii computerului dvs. În acest caz, puteți utiliza un element special de politică de grup sau o modificare a registrului. Să le revizuim.
Dacă rulați ediția Windows 10 Pro, Enterprise sau Education , puteți utiliza aplicația Local Group Policy Editor.
Cuprins ascunde Ascundeți toate pictogramele de pe desktop în Windows 10 cu politica de grup Ascundeți toate pictogramele de pe desktop în Windows 10 cu o modificare a registruluiAscundeți toate pictogramele de pe desktop în Windows 10 cu politica de grup
- Apăsați simultan tastele Win + R de pe tastatură și tastați:|_+_|
Apasa Enter.
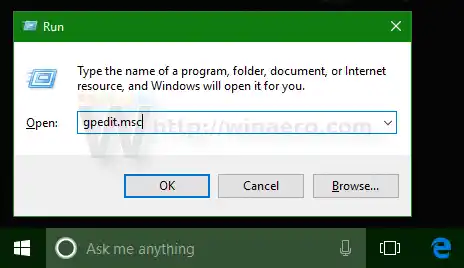
PC-ul se opreste pe neasteptate
- Se va deschide Editorul de politici de grup. Mergi laConfigurare utilizatorȘabloane administrativeDesktop. Activați opțiunea de politicăAscundeți și dezactivați toate elementele de pe desktopașa cum se arată mai jos.
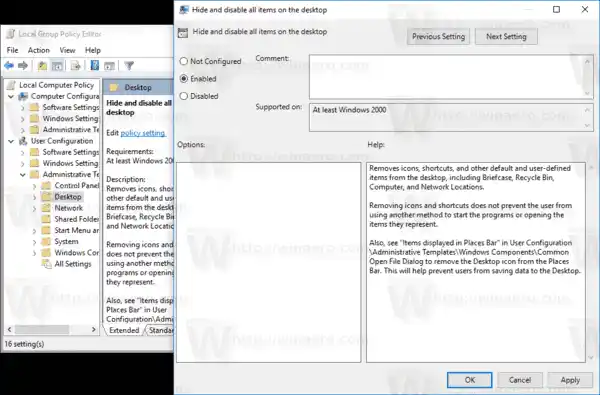
Ascundeți toate pictogramele de pe desktop în Windows 10 cu o modificare a registrului
- Deschideți Registry Editor.
- Accesați următoarea cheie de registry:|_+_|
Sfat: vedeți cum să săriți la cheia de registry dorită cu un singur clic .
cum se conectează un controler la xbox 360
Dacă nu aveți o astfel de cheie, atunci creați-o.
- Aici, creați o nouă valoare DWORD pe 32 de bițiFără desktop.Notă: chiar dacă rulați Windows pe 64 de biți, trebuie să utilizați un DWORD pe 32 de biți ca tip de valoare.
Setați-l la 1 pentru a ascunde pictogramele de pe desktop.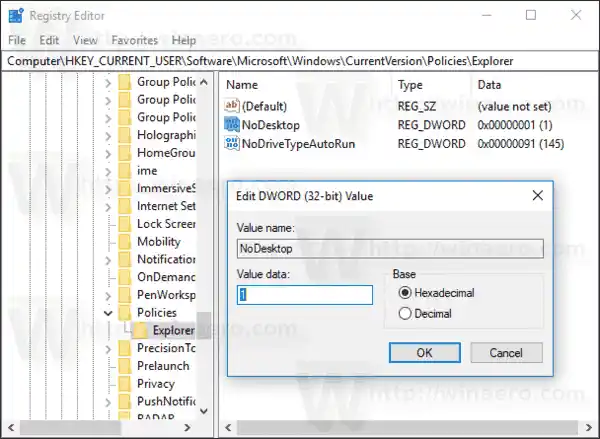
- Pentru ca modificările efectuate prin modificarea Registrului să aibă efect, trebuie să vă deconectați și să vă conectați din nou la contul dvs. de utilizator.
Mai târziu, puteți șterge valoarea NoDesktop pentru a permite utilizatorului să folosească pictogramele Desktop.
Pentru a aplica această opțiune pentru toți utilizatorii, asigurați-vă că sunteți conectat ca administrator înainte de a continua.
Apoi, accesați următoarea cheie de registry:
|_+_|Creați aceeași valoare aici, NoDesktop așa cum este descris mai sus.
Sfat: puteți comuta rapid între HKCU și HKLM în Windows 10 Registry Editor.
























