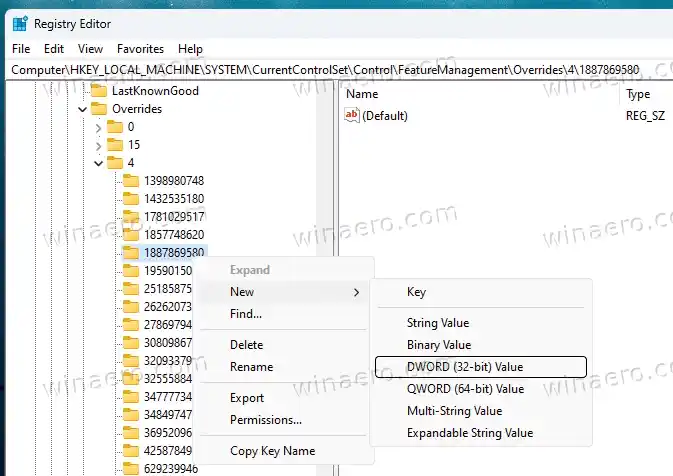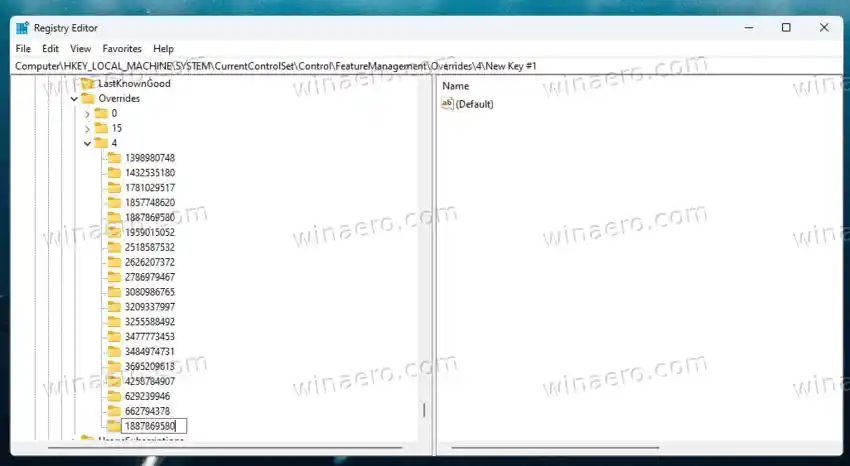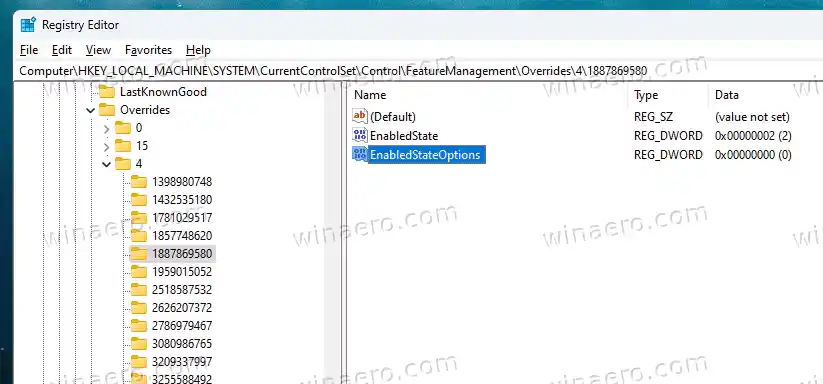Bara de activități din Windows 11 nu mai include codul moștenit folosit în versiunile anterioare ale sistemului de operare, așa că nu include câteva dintre opțiunile sale tradiționale. Nu puteți degrupa aplicațiile sau nu puteți activa etichetele de text pentru ele. Dar Microsoft restaurează încet caracteristicile lipsă, așa cum sa întâmplat cu elementul de meniu Task Manager.
Există două moduri de a activa opțiunea de meniu cu clic dreapta Task Manager pentru bara de activități. Puteți folosi fie aplicația ViveTool, fie o modificare a registrului. Să le revizuim.
Cuprins ascunde Activați Managerul de activități în bara de activități Faceți clic dreapta pe Meniul contextual pe Windows 11 Adăugați Manager de activități în meniul clic dreapta al barei de activități din Registry Descărcați fișiere REG gata de utilizareActivați Managerul de activități în bara de activități Faceți clic dreapta pe Meniul contextual pe Windows 11
- Descărcați ViveTool de pe GitHub.
- Puneți conținutul arhivei ZIP lac:vivetoolpliant.
- Faceți clic dreapta peWindowsbutonul din bara de activități și selectațiTerminal (administrator)din meniu.

- În promptul de comandă, tastați următoarea comandă: |_+_|. Apăsați Enter pentru al rula.

- Reporniți Windows 11 pentru ca modificările să intre în vigoare.
Terminat! Acum puteți face clic dreapta pe bara de activități și puteți lansa aplicația Task Manager.
Iată, de asemenea, o metodă alternativă care vă permite să activați meniul de clic dreapta din bara de activități actualizată fără a descărca nimic. În schimb, trebuie să modificați câteva valori în Registry.
Adăugați Manager de activități în meniul clic dreapta al barei de activități din Registry
- Faceți clic dreapta pestartbutonul și selectațiAlergadin meniu.
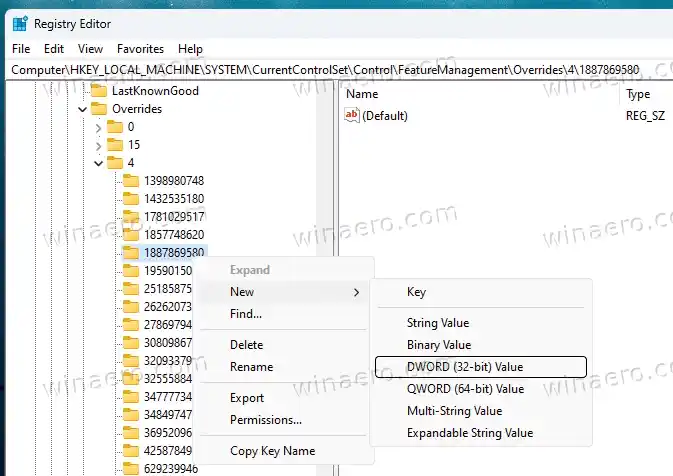
- Tastați |_+_| înAlergacasetă și și apăsați Enter.

- În Editorul Registrului , navigați laHKEY_LOCAL_MACHINESYSTEMCurrentControlSetControlFeatureManagementOverrides4cheie.
- Faceți clic dreapta pe4subcheie și selectațiNou > Cheie.

- Denumiți noua cheie ca1887869580.
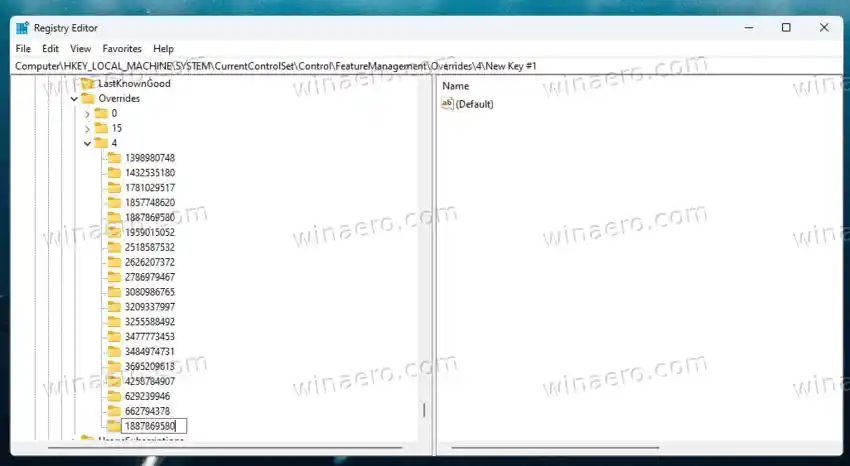
- Acum faceți clic dreapta pe noul creat1887869580tasta și selectațiNou > valoare DWORD (32 de biți)..
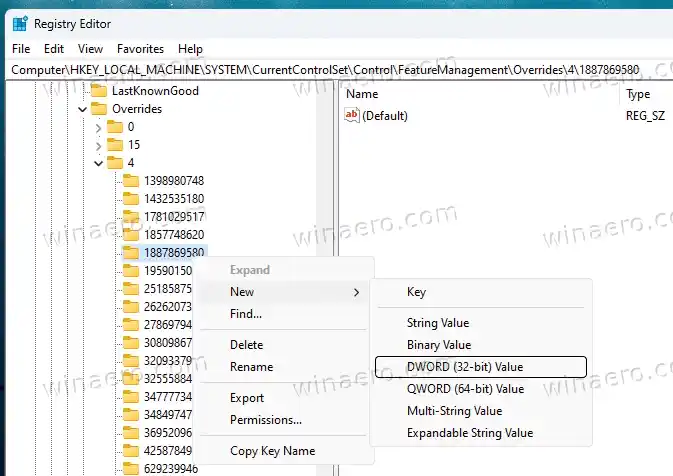
- Denumiți noua valoare caEnabledState, și setați datele valorii la2.
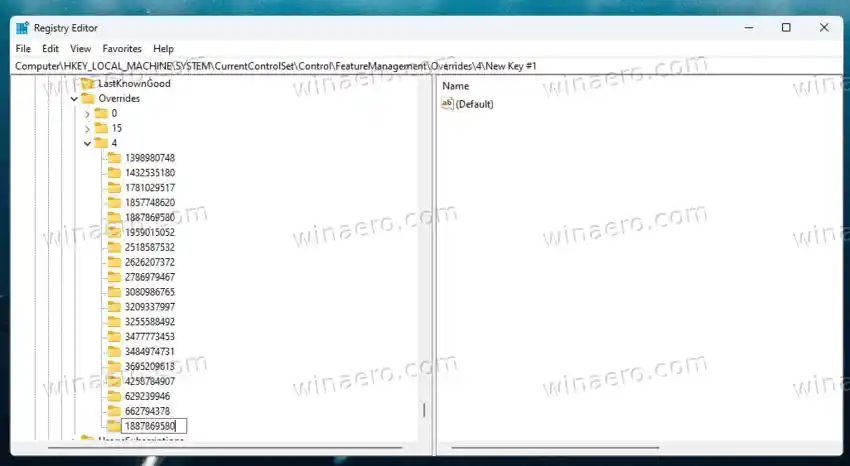
- Acum, faceți clic dreapta pe1887869580tasta din nou și din nou selectațiNou > valoare DWORD (32 de biți).. Numiți-o caEnabledStateOptionsși lăsați datele ca 0.
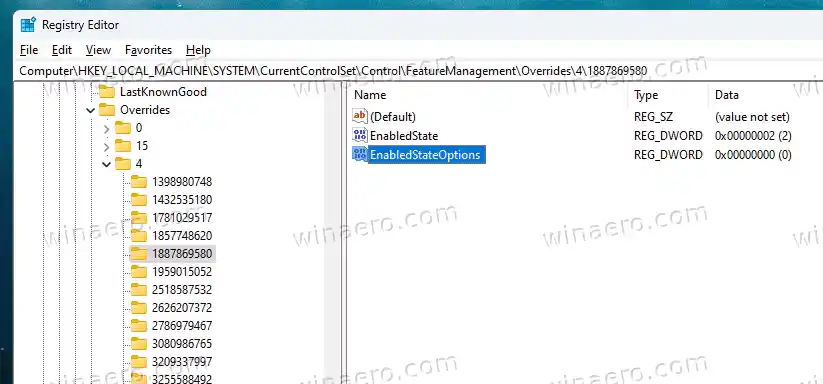
- Reporniți Windows 11.
Indiferent de metoda pe care ați folosit-o, ar trebui să aveți acum Managerul de activități în meniul de clic dreapta din bara de activități.
Pentru a vă economisi timp, am pregătit fișiere REG cu modificarea de mai sus. Arhiva ZIP include și fișierul de anulare.
Descărcați fișiere REG gata de utilizare
Navigați aici pentru a descărca arhiva ZIP. Extrageți-l în orice locație convenabilă și faceți dublu clic pe următorul fișier.
- |_+_| - aplică modificările Registrului revizuite.
- |_+_| - elimină modificările din Registry.
- Acum reporniți computerul și ați terminat.
Asta este.
Prin intermediul PhantomfOfEarth