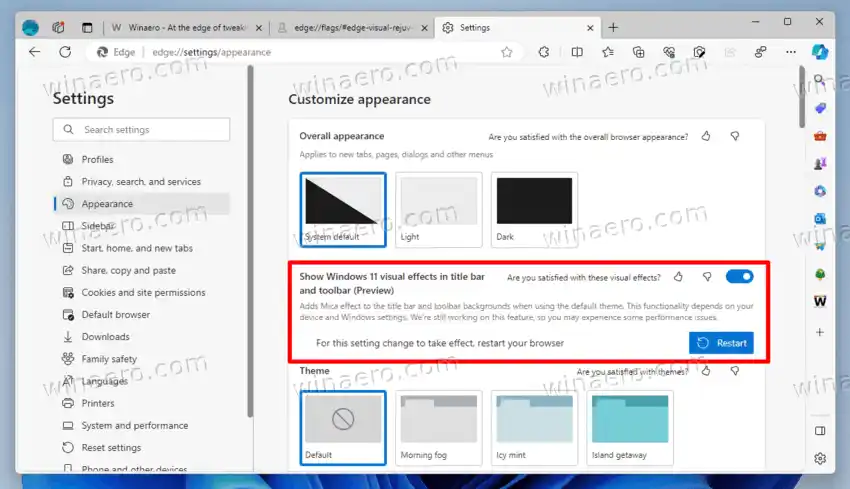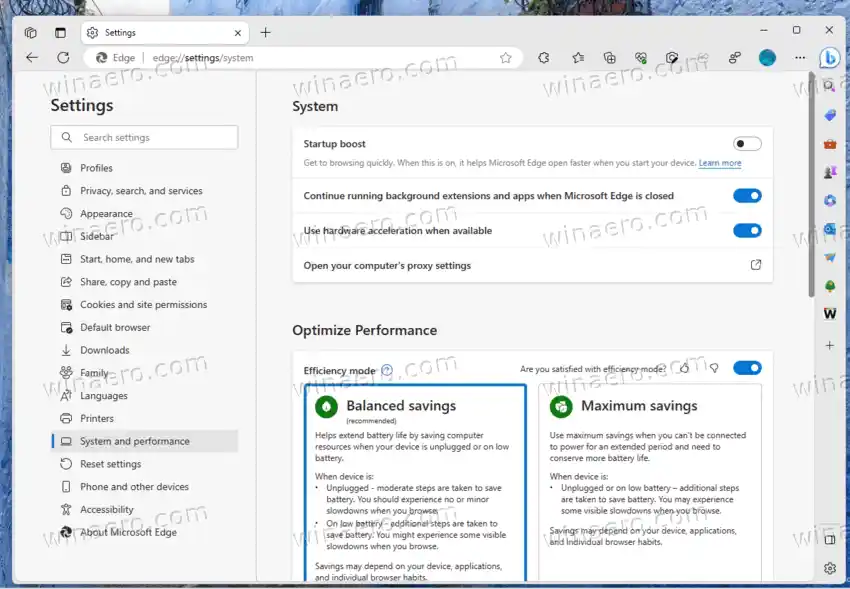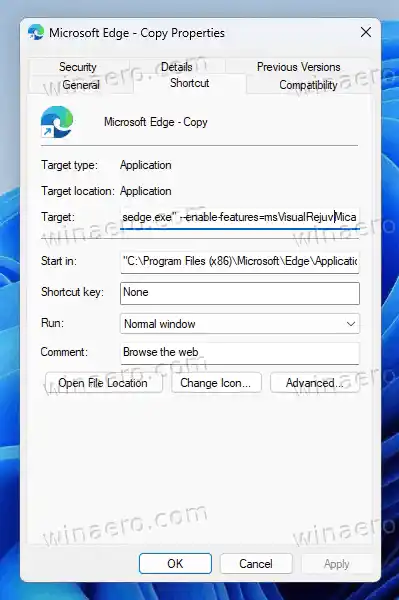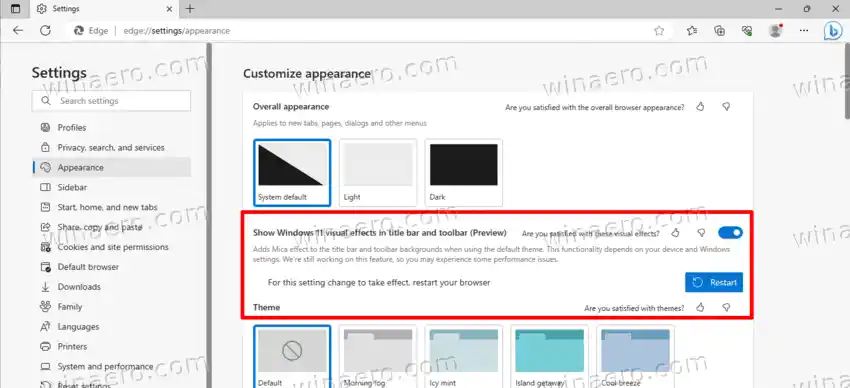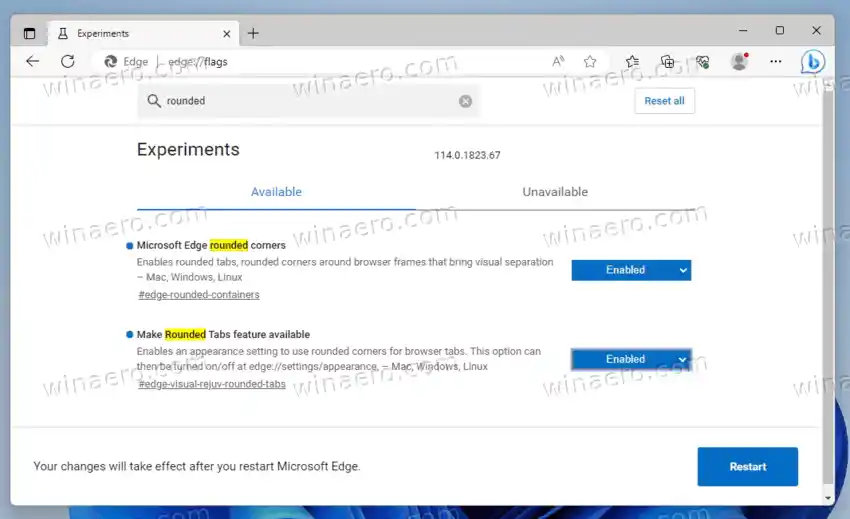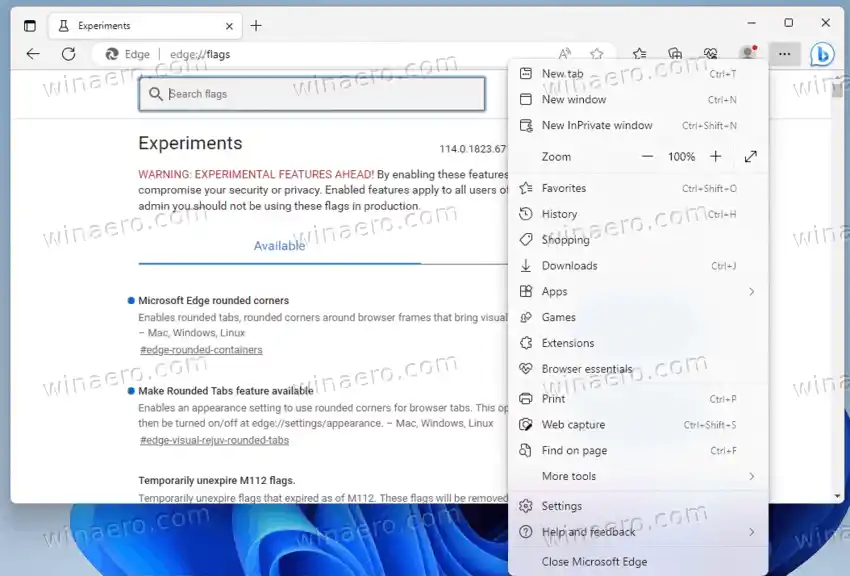Noile efecte, Mica și Acrylic, fac parte integrantă din interfața de utilizator a tuturor versiunilor de Windows 11. Oferă aspectul solid atractiv al aplicațiilor și casetelor de dialog și permit diferențierea cu ușurință a controalelor active și inactive.
Efectul Mica adaugă un strat translucid la diferite elemente ale interfeței de utilizare, cum ar fi ferestrele, bara de activități și meniul Start, îmbunătățind textura acestora și creând un sentiment de profunzime. Intensitatea sa variază în funcție de fundalul desktopului (tapet), rezultând un aspect asemănător cu sticla mată. Pe de altă parte, efectul Acrilic estompează meniurile contextuale, ferestrele derulante și casetele de dialog pentru a crea un sentiment de profunzime și a evidenția conținutul.
Problema este că Mica nu are activată versiunea stabilă a browserului. În momentul scrierii acestui articol, cea mai recentă versiune de Edge este 114.0.1823.67, care necesită eforturi suplimentare pentru a obține efecte și file mai rotunjite.
Browserul include o opțiune pentru asta în Setări > Aspect > Personalizare aspect. Dacă aveți opțiunea „Afișați efectele vizuale Windows 11 în bara de titlu și bara de instrumente”, o puteți activa. Dar pentru majoritatea utilizatorilor este în prezento opțiune ascunsăpe care Microsoft le pune la dispoziție treptat.
Pentru a activa efectul Mica în browserul Edge, procedați în felul următor.
Cuprins ascunde Activați Mica în Microsoft Edge Activați Mica cu o opțiune de activare a funcțiilor Activați filele rotunjite în EdgeActivați Mica în Microsoft Edge
- Lansați Microsoft Edge și deschideți o filă nouă.
- În caseta URL, tastați sau inserați următorul rând:edge://flags/#edge-visual-rejuv-mica.
- Acum, pornițiAfișați efectele vizuale Windows 11 în bara de titlu și bara de instrumenteopțiune prin selectareActivatdin lista derulantă.

- Reporniți browserul când vi se solicită.
- Odată repornit, deschidețiMeniu > Setări.
- În Setări, selectațiAspectla stânga.
- În cele din urmă, la dreapta, porniți peAfișați efectele vizuale Windows 11 în bara de titlu și bara de instrumente (Previzualizare)opțiunea de comutare.
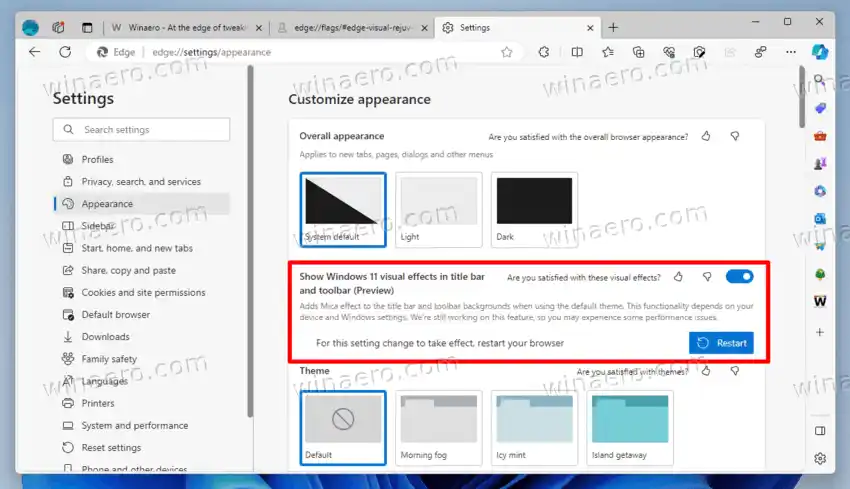
- Faceți clic pe micRepornirebutonul de sub opțiune.
Esti gata! Browserul dvs. Edge are acum activat efectul Mica.
Dacă versiunea dvs. Edge nu are indicatorul revizuit, puteți utiliza un argument special de linie de comandă pentru fișierul msedge.exe. Face exact la fel ca steagul, dar există independent de el. Urmează următoarele instrucțiuni.
Activați Mica cu o opțiune de activare a funcțiilor
- Deschideți Edge, faceți clic pe meniu și selectați Setări.
- Navigați laSistem și performanțăsecțiune și dezactivațiBoost de pornire. Acest pas este obligatoriu, vezi nota de mai jos.
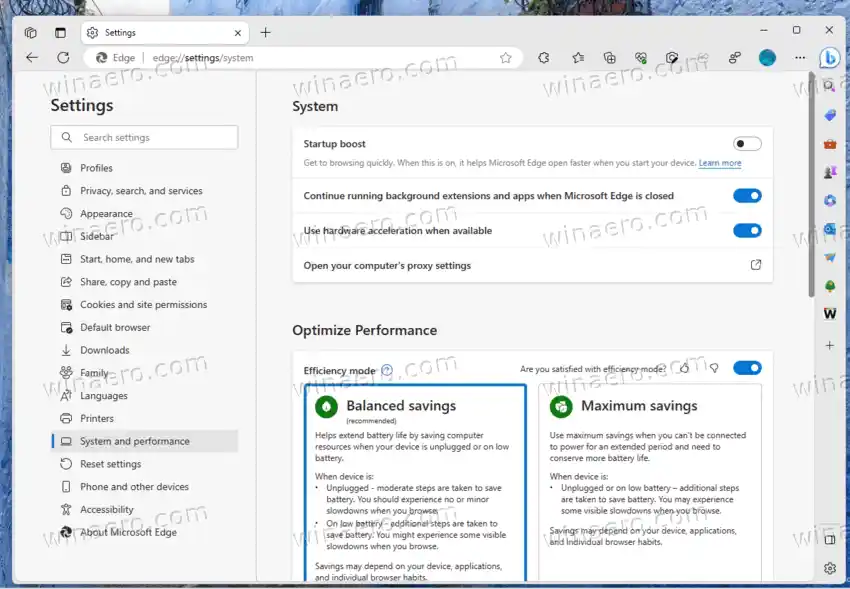
- Acum, închideți browserul Edge.
- Faceți clic dreapta pe scurtătura sa de pe desktop și selectațiProprietăți.
- În proprietăți, adăugați--enable-features=msVisualRejuvMicadupămsgedge.exeînŢintăcaseta de peComandă rapidăfila.
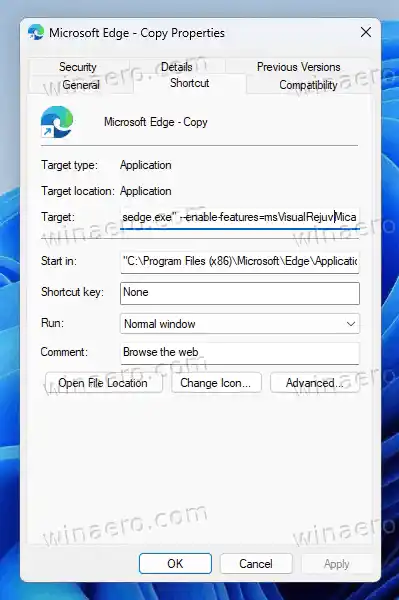
- Lansați browserul Microsoft Edge utilizând comanda rapidă modificată, deschidețiMeniul(Alt + F) >Setări, și du-te laSetări > Aspect > Personalizați aspectul.
- Porniți noul adăugatAfișați efectele vizuale Windows 11 în bara de titlu și bara de instrumentesetare și reporniți browserul.
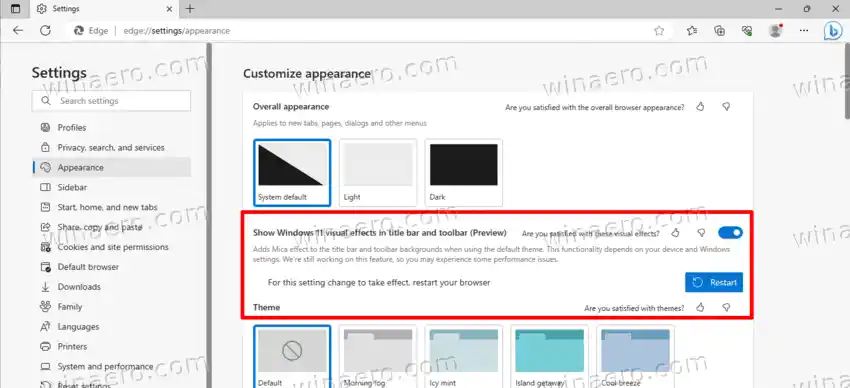
Esti gata. Microsoft Edge arată acum frumos cu Mica activat.
ℹ️Notă:Trebuie să dezactivați funcția de creștere a pornirii din Edge, deoarece, altfel, va ignora indicatorul --enable-features. Boost de pornire pornește mai multe procese Edge în fundalfără steaguri suplimentare. Când faceți clic pe comanda rapidă modificată, aceasta începe ca un proces părinte al celui de fundal și moștenește linia de comandă. Astfel, îl face să ignore steagul. Dezactivând Startup Boost, faceți Edge să citească linia de comandă din proprietățile comenzii rapide.
Acum, să vedem cum să activăm filele rotunjite.
Activați filele rotunjite în Edge
- Deschideți o filă nouă în Microsoft Edge.
- În bara de adrese, tastațimargine:://steaguriși apăsați Enter pentru a deschideExperimentepagină.
- În caseta de căutare, tastațirotunjite. Acest lucru vă va aduce două steaguri,File rotunjite Microsoft Edge' și 'Faceți disponibilă funcția de file rotunjite'.
- Activați ambele steaguri selectândActivatdin lista derulantă din dreapta numelui opțiunii.
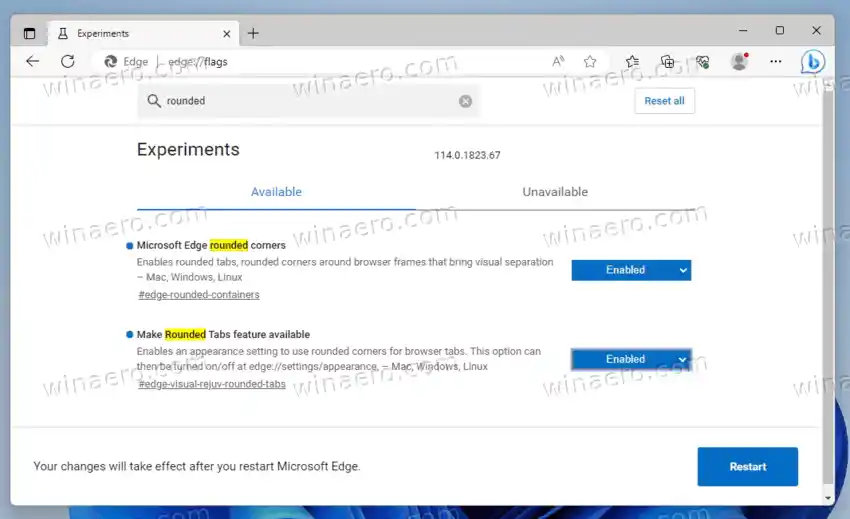
- În cele din urmă, când vi se solicită, reporniți browserul. Acum aveți filele rotunjite în stabilul Edge.
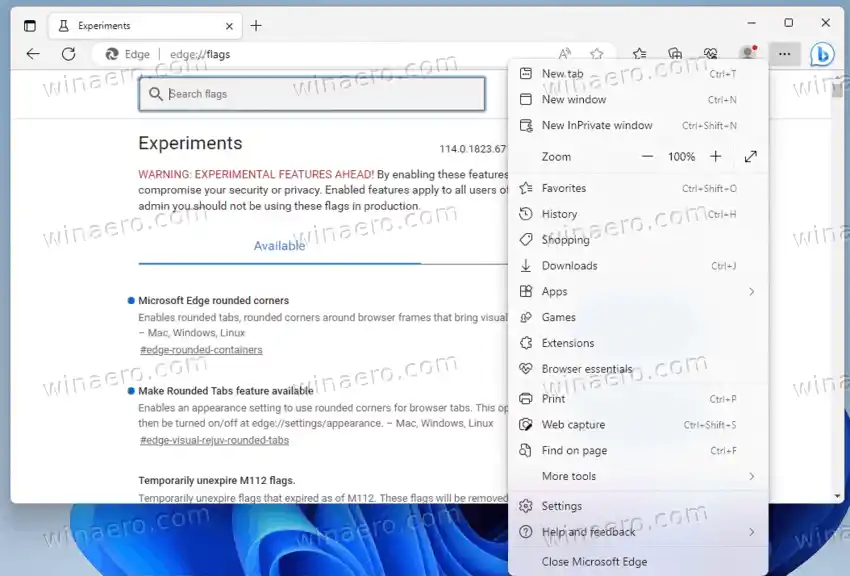
Rețineți că, în cele din urmă, Microsoft va pune la dispoziție publicului ambele funcții revizuite. Deci, veți avea filele mai rotunjite din cutie, precum și opțiunea de efecte Windows 11.
De asemenea, așa cum se întâmplă adesea, Microsoft poate elimina codul de caracteristică din browser și poate opri complet lansarea acestora. Dacă nu puteți activa filele rotunjite și Mica în Edge, vă rugăm să specificați care este versiunea dvs. Edge în comentarii.