În primul rând, săactivați adresa MAC aleatorie în Windows 10 pentru adaptoarele WiFi, trebuie să aveți suportul adecvat de la radioul hardware wireless, precum și driverele potrivite instalate. Din patru dintre adaptoarele mele Wi-Fi, doar unul acceptă această caracteristică. În timp ce dispozitivele recente au caracteristicile necesare la bord, tuturor adaptoarelor Wi-Fi vechi le lipsește caracteristica de randomizare MAC.
Laactivați randomizarea MAC în Windows 10, trebuie să faceți următoarele.
- Deschideți aplicația Setări.
- Accesați Rețea și Internet -> WiFi.

- Sub adaptorul WiFi pentru care doriți să activați acest lucru, faceți clic pe linkul Opțiuni avansate:
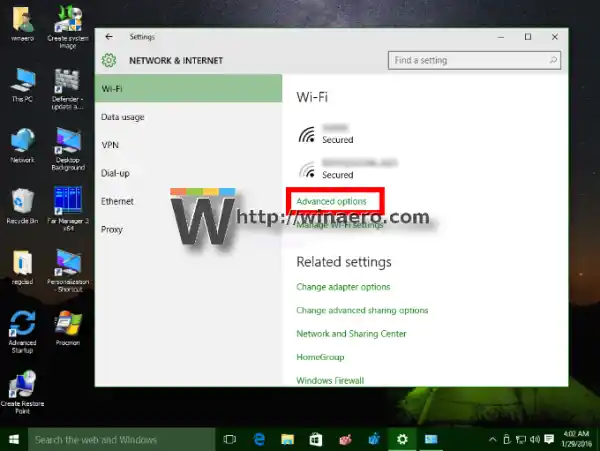
- Activați opțiunea numită „Adrese hardware aleatorii” și ați terminat:
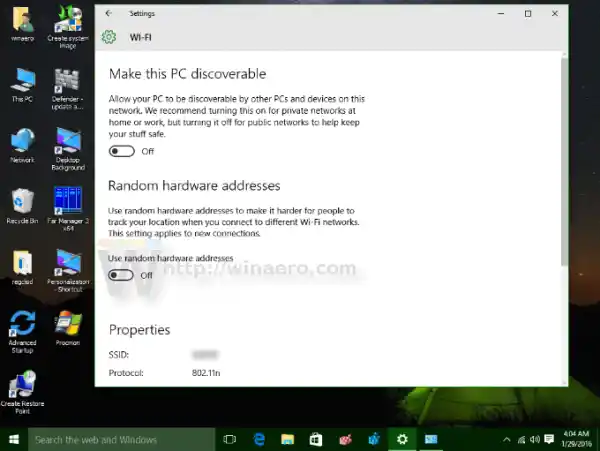 Setați-l la „pornit” sau „modificați zilnic”:
Setați-l la „pornit” sau „modificați zilnic”:
Dacă hardware-ul dumneavoastră fără fir nu acceptă această caracteristică, „Adrese hardware aleatoriisecțiunea ' nu va apărea deloc în aplicația Setări.
După cum probabil știți, fiecare placă de rețea are o adresă hardware unică, cunoscută sub numele de adresă MAC. Folosind valoarea MAC, este posibil să se identifice dispozitivul în mod explicit. Aceste informații pot fi folosite pentru a atribui dispozitivului dumneavoastră o adresă IP statică și/sau exclusivă. ISP-urile folosesc adesea adrese MAC pentru a autentifica dispozitivele client. De asemenea, o adresă MAC poate fi utilizată pentru a vă urmări dispozitivul pe măsură ce acesta se conectează la diferite puncte de acces Wifi. Cu randomizarea adreselor MAC activată, puteți preveni acest lucru. Poate doriți să îl activați în timp ce vă conectați la o rețea WiFi publică, cum ar fi într-o cafenea.
Dacă furnizorul dvs. de servicii de internet în bandă largă (ISP) de acasă se bazează pe adresa MAC a adaptorului de rețea pentru conexiunea la internet, activarea acesteia pentru bandă largă de acasă poate determina să nu stabilească conexiunea, așa că păstrați această opțiune dezactivată pentru conexiunea de acasă.
Asta este.


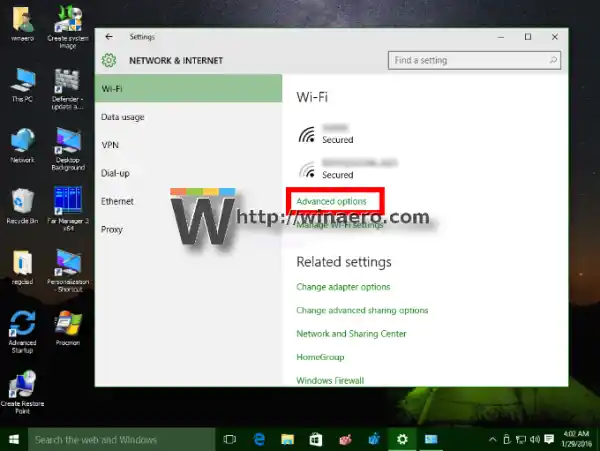
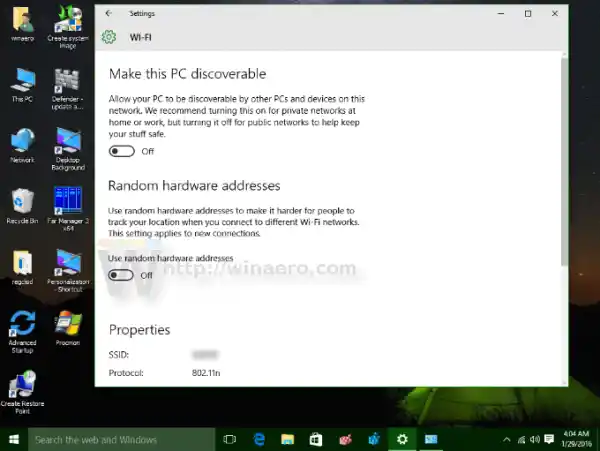 Setați-l la „pornit” sau „modificați zilnic”:
Setați-l la „pornit” sau „modificați zilnic”:






![Wifi continuă să deconecteze Windows 11? [Rezolvat]](https://helpmytech.org/img/knowledge/62/wifi-keeps-disconnecting-windows-11.webp)


















