Iată diferitele moduri prin care vă puteți schimba parola Windows:
Cuprins ascunde Ecran de securitate Ctrl + Alt + Del Aplicația Setări Panou de control Managementul computerelor Prompt de comandă / net.exe Schimbați parola pentru un cont Microsoft în Windows 10Ecran de securitate Ctrl + Alt + Del
Această metodă vă permite să setați parola numai pentru utilizatorul conectat în prezent, adică pentru dvs. Pentru a vă schimba parola folosind această metodă, procedați în felul următor:
- Apăsați simultan tastele Ctrl + Alt + Del de pe tastatură pentru a obține ecranul de securitate.

- Faceți clic pe „Schimbați o parolă”.
- Specificați noua parolă pentru contul dvs. de utilizator:
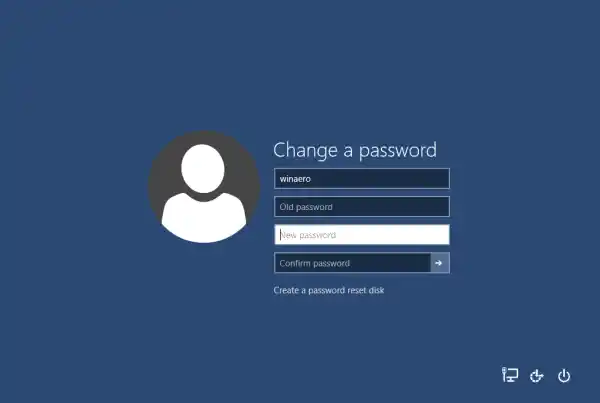
Aplicația Setări
În Windows 10, Microsoft a mutat multe opțiuni legate de contul de utilizator în aplicația Setări. Pentru a seta o parolă pentru contul dvs. utilizând aplicația Setări, trebuie să efectuați următorii pași:
- Lansați aplicația Setări.
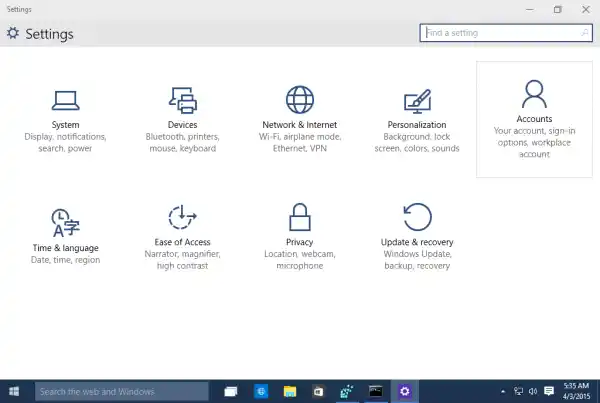
- Faceți clic pe „Conturi”.
- Faceți clic pe „Opțiuni de conectare” din stânga.
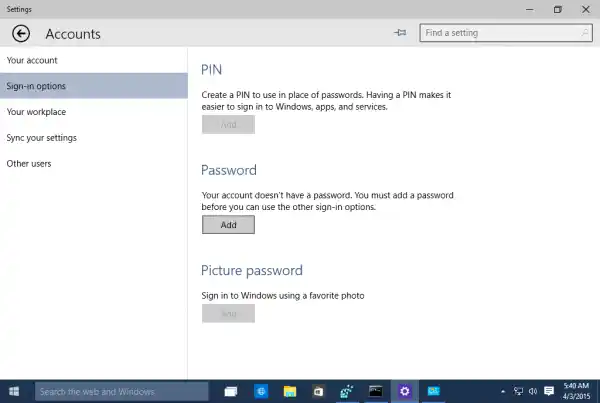
- Aici puteți modifica diverse opțiuni de conectare, inclusiv parola și codul PIN:
- Lansați aplicația Setări.
Panou de control
Panoul de control clasic vă permite să gestionați parolele pentru toate conturile de utilizator de pe computer.
- Deschideți următoarea pagină Panou de control:|_+_|
Arata in felul urmator:

- Faceți clic pe contul de utilizator a cărui parolă trebuie să o schimbați.
- Faceți clic pe linkul „Schimbați parola”:
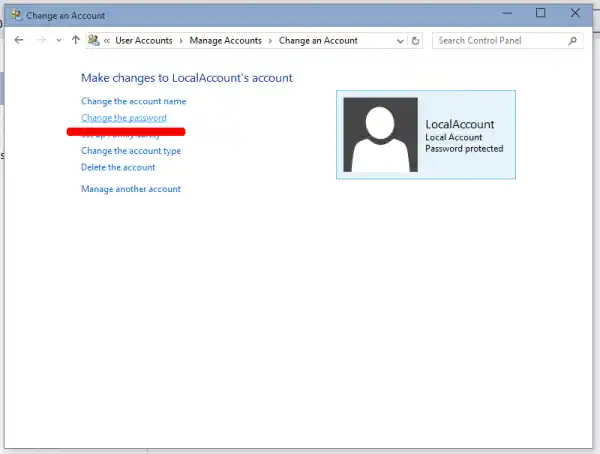
- Deschideți următoarea pagină Panou de control:|_+_|
Managementul computerelor
Această metodă este foarte veche și funcționează în toate versiunile de Windows, de la Windows 2000 la Windows 10. Folosind snap-inul Computer Management, puteți seta o nouă parolă pentru orice cont Windows.
- Deschideți File Explorer și faceți clic dreapta pe pictograma „Acest PC”.
- Selectați „Gestionați” din meniul contextual.
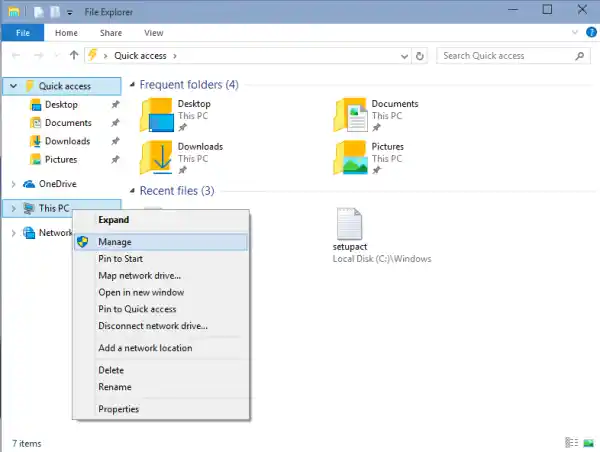
- În Gestionarea computerului, selectați „Utilizatori și grupuri locale” în panoul din stânga.

- În panoul din dreapta, faceți dublu clic pe folderul „Utilizatori”.
- Se va deschide lista de utilizatori. Faceți clic dreapta pe contul de utilizator dorit și setați-i parola din meniul contextual:

Prompt de comandă / net.exe
Ultima metodă de a seta o nouă parolă pentru contul de utilizator este utilizarea unei instanțe de linie de comandă ridicate.
- Deschideți un prompt de comandă ridicat.
- Tastați următoarea comandă:|_+_|
Înlocuiți „Nume_utilizator” și „parolă” cu valorile dorite. Parola pe care ați specificat-o va fi setată imediat fără solicitare.
cum să conectați laptopul la două monitoare
- Alternativ, puteți utiliza următoarea comandă:|_+_|
Aceasta va solicita interactiv o nouă parolă pentru contul „User_name”.
- Dacă aveți un computer alăturat unui domeniu, utilizați următoarea comandă:|_+_|
Aceasta va solicita interactiv o nouă parolă pentru contul „User_name” de pe domeniul specificat.
Schimbați parola pentru un cont Microsoft în Windows 10
Dacă utilizați un cont Microsoft în Windows 10, atunci puteți utiliza următoarele opțiuni:
- Metoda aplicației Setări.
- Linkul Schimbați o parolă de pe ecranul de securitate Ctrl + Alt + Del.
Acestea sunt descrise mai sus.
În plus față de acestea, puteți schimba parola contului Microsoft online.
Deschideți site-ul web al Contului Microsoft.
Faceți clic pe butonul Conectare și introduceți datele contului dvs.

setări secrete pentru Chromebook
Se va deschide pagina de profil contului Microsoft. Acolo, faceți clic pe „Schimbați parola” sub adresa dvs. de e-mail din stânga:
Urmați instrucțiunile furnizate pe ecran.
Asta este. Acum știi toate căile posibileschimba parola pentru un cont de utilizator în Windows 10. Vă rog să-mi spuneți dacă am uitat ceva.


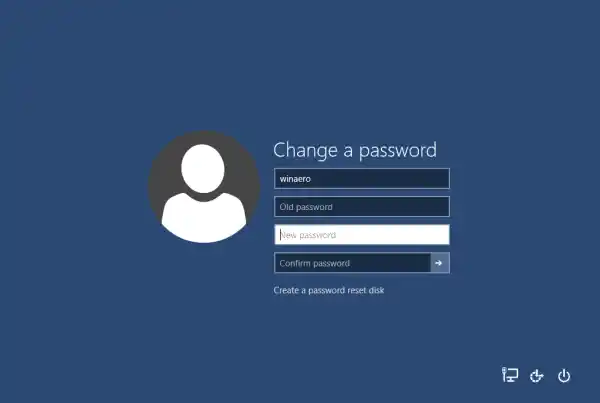
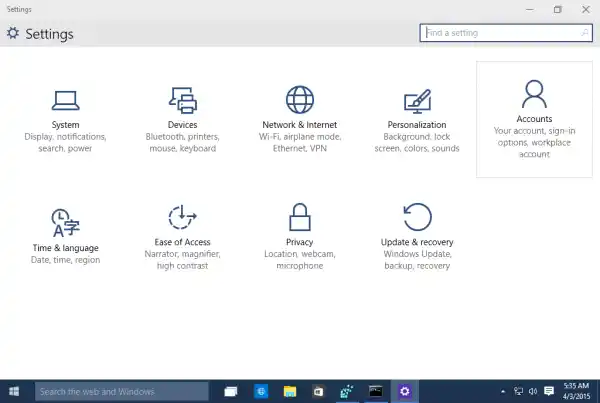
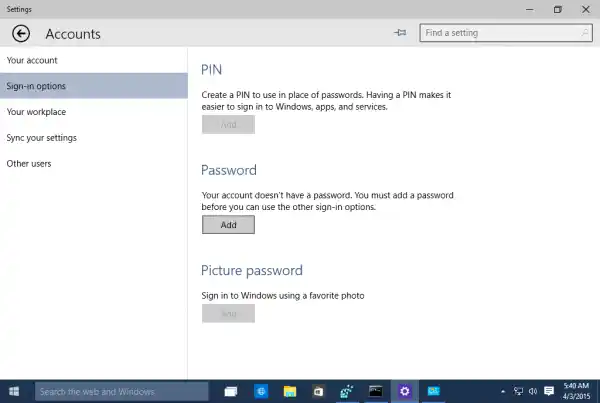

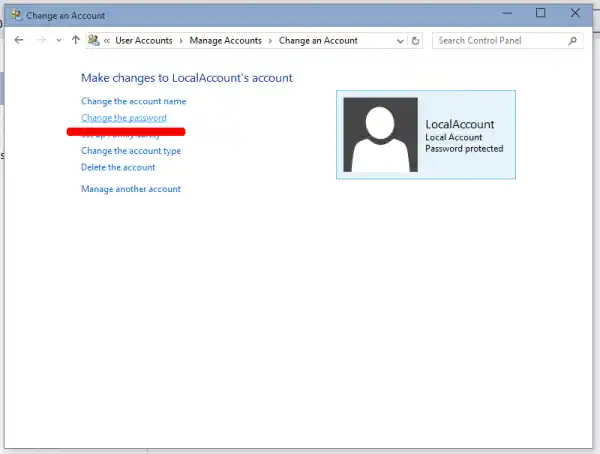
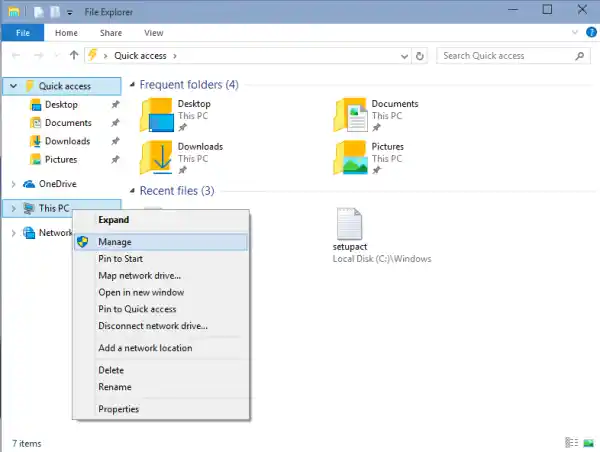








![Wifi continuă să deconecteze Windows 11? [Rezolvat]](https://helpmytech.org/img/knowledge/62/wifi-keeps-disconnecting-windows-11.webp)


















