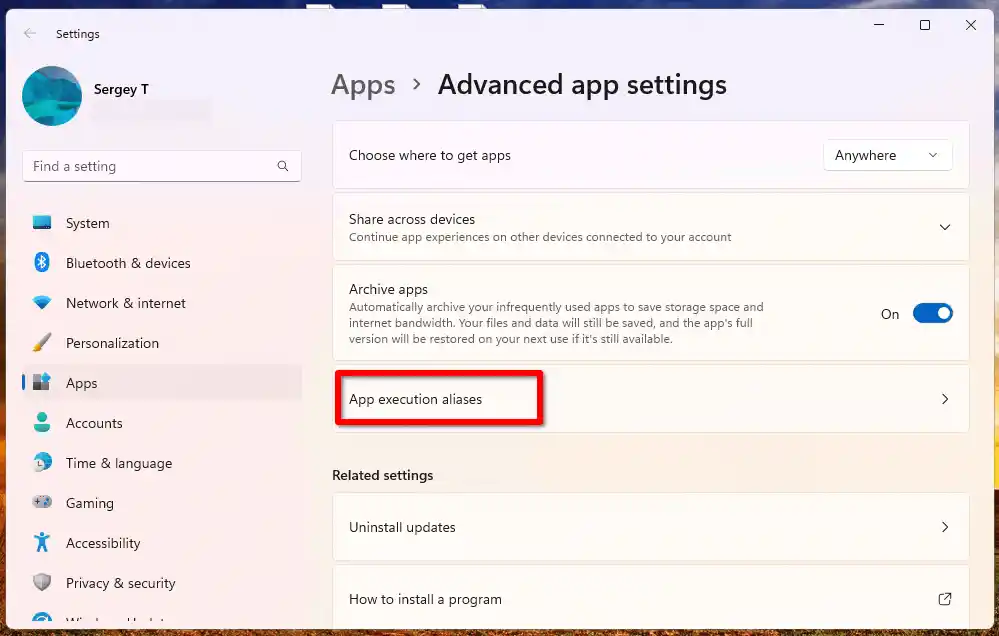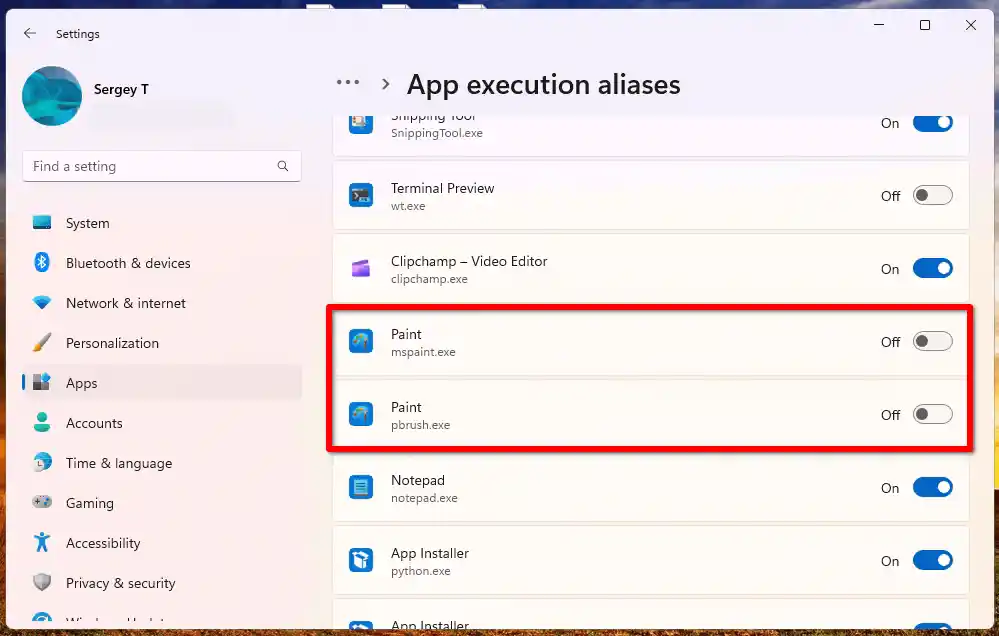Vopsea clasică veche care rulează pe Windows 11
imprimanta nu se conectează la computer
S-ar putea să vă întrebați ce este în neregulă cu inbox-ul Paint pe Windows 11. Răspunsul variază de la fiecare persoană, dar cele mai frecvente motive sunt următoarele.
- Pentru ecranele 16:9, interfața de utilizare lasă și mai puțină zonă de lucru. Panglica sa nu poate fi prăbușită.
- Personalizarea panglicii/Bara de instrumente Acces rapid este eliminată.
- Are culoarea gri a barei de titlu codificată, și aceeași pentru „cromul” aplicației. Dacă aveți mai multe ferestre Paint una lângă alta, puteți apăsa din greșeală Alt+F4 pe fereastra greșită, deoarece toate arată la fel.
- Mai multe comenzi fără etichetă text.
- În versiunea inițială de Windows 11, dacă așezați două ferestre Paint una lângă alta în Windows 11, acestea nu se fixează corect și se suprapun puțin.
- Procesul său consumă, de asemenea, mult mai multă memorie RAM
- Accesibilitatea tastaturii pentru meniuri este mult mai proastă.
- În cele din urmă, începe mult mai încet.
Dacă nu sunteți mulțumit de noua aplicație Paint, puteți restaura cu ușurință versiunea similară Windows 10. Urmează următoarele instrucțiuni.
Cuprins ascunde Descărcați Windows 10 Classic Paint pentru Windows 11 Restaurați aplicația InboxDescărcați Windows 10 Classic Paint pentru Windows 11
- Deschis acest site webși descărcați programul de configurare Classic Paint.
- Lansați programul de instalare și specificați folderul în care să îl instalați. Locația implicită este OK pentru a fi de acord.
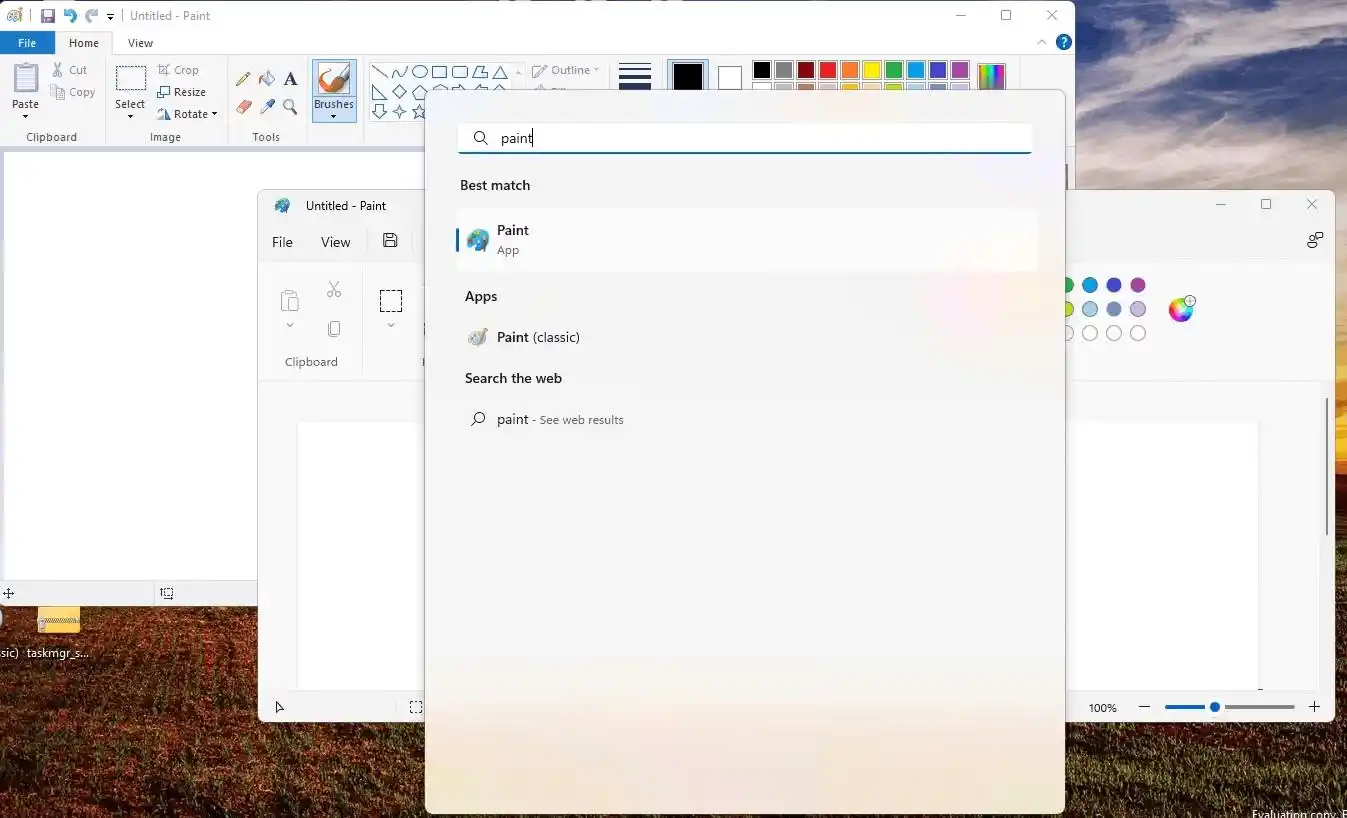
- Pe pagina următoare, vă rugăm să citiți cu atenție instrucțiunile furnizate și să faceți clic pe „Deschide setărilebutonul '.
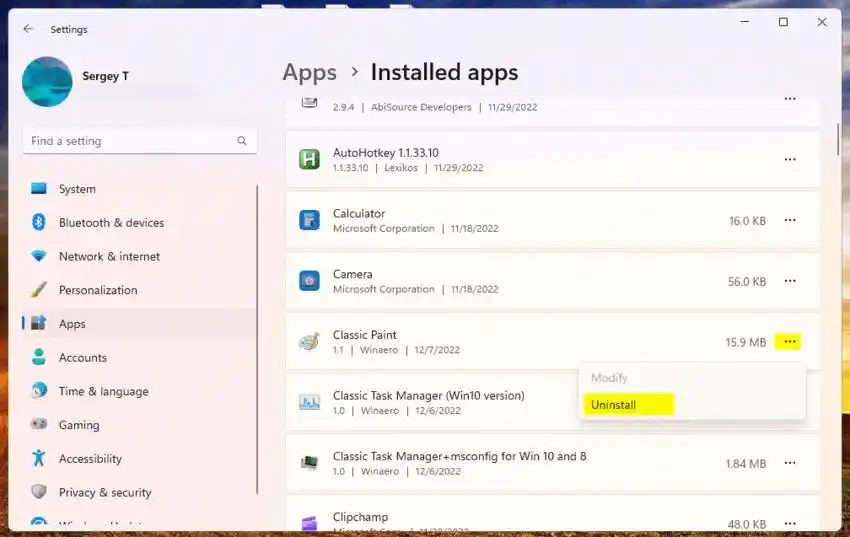
- Odată ce aplicația Setări se deschide la „Setări avansate pentru aplicații', faceți clic pe 'Aliasuri de execuție a aplicației'.
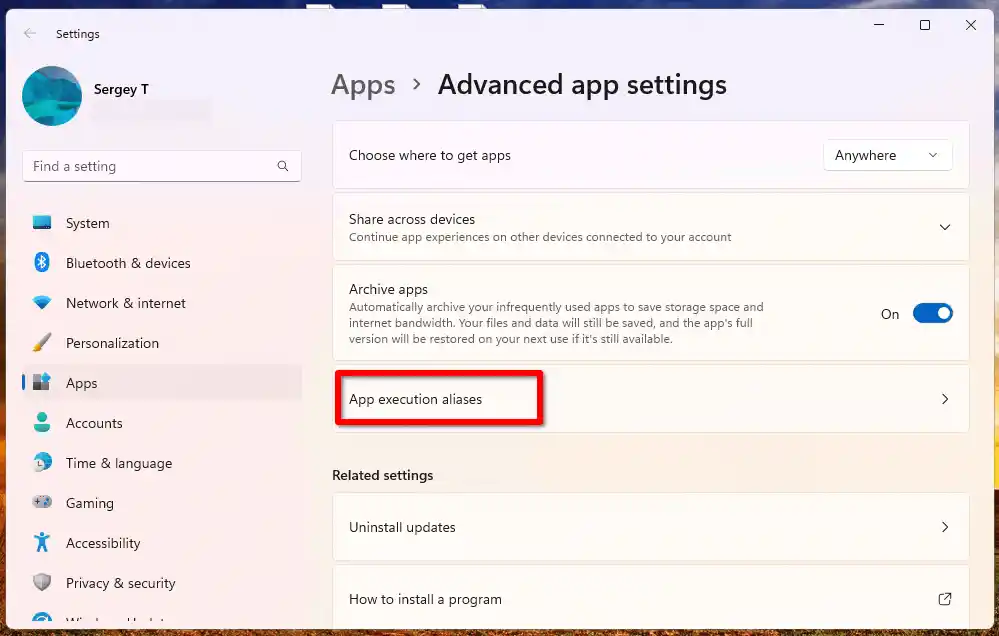
- Dezactivați aliasurile „Paint” pentrumpaint.exeșipbrush.exeintrări folosind comutatoarele de comutare de lângă numele lor.
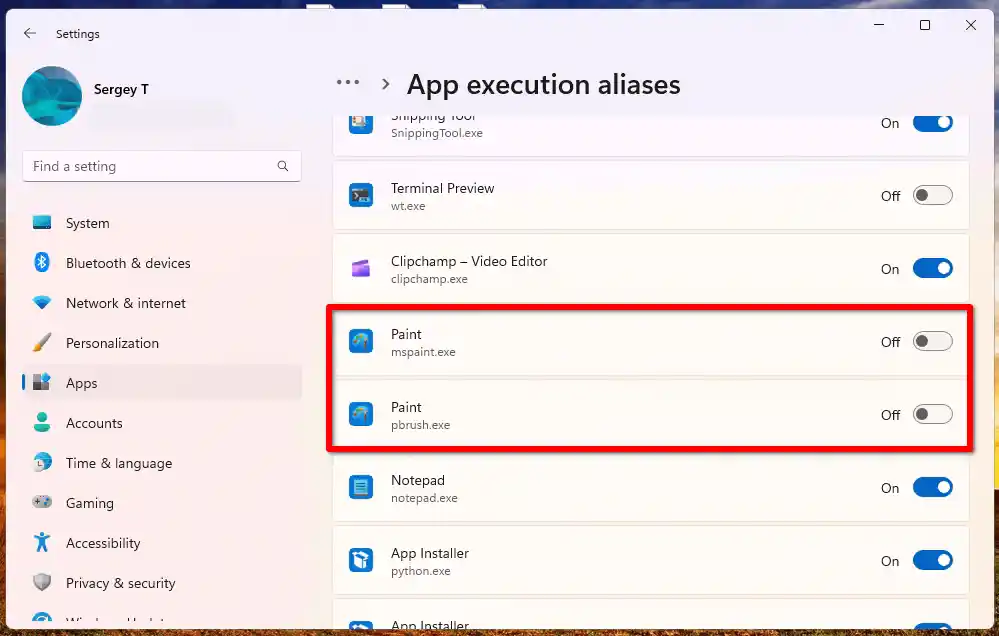
- Închideți aplicația Setări și finalizați configurarea.
Voila, acum aveți vechiul clasic Paint în Windows 11! Veți găsi comanda rapidă pe desktop și în meniul Start.
Se va integra complet în shell-ul Windows. Dacă deschideți un meniu contextual extins, veți găsi o intrare nouă, „Editați cu vopsea clasică”. Vă va permite să deschideți direct orice imagine din vechea aplicație bună.
cum verific ce placa video am

În plus, îl veți găsi în submeniul „Deschide cu” din meniul contextual modern.

Pachetul include setul complet de limbi de interfață (MUI), așa că va avea întotdeauna aceeași traducere ca sistemul de operare și contul de utilizator. Lista completă a limbilor include:
af-za, am-et, ar-sa, as-in, az-latn-az, be-by, bg-bg, bn-bd, bn-in, bs-latin-ba, ca-es, ca- ES-Valence, ChR-Cher-US, CS-CZ, CY-GB, DA-DK, DE-DE, EL-Gr, EN-GB, EN-US, ES-ES, ES-MS, ET-EE, Eu-ES, Fa-IR, Fi-Fi, Fil-Ph, Fr-CA, Fr-Fr, Ga-ie, GD-GB, GL-ES, Gu-In, Ha-Latn-N, He-IL, Hi-In, HR-Hr, HU-Hu, HI-AM, Id-ID, IG-NG, IS-IS, IT-IT, JA-JP, KA-GE, KK-KZ, KM-KH, KN- În, Ko-KR, Kok-In, Ku-Arab-iq, Ky-KG, LB-LU, LO-LA, LT-LT, LV-LV, Mi-NZ, MK-MK, ML-IN, MN- MN, MR-IN, MS-MY, MT-MT, NB-NO, NE-NP, NL-NL, NN-NO, NSO-ZA, OR-IN, Pa-Arab-PK, PA-IN, PL- PL, PRS-AF, PT-BR, PT-PT, QUC-LATTN-GT, Quz-PE, Ro-Ro, Ru-Ru, RW-RW, SD-Arab-PK, SI-LC, SK-SK, sl-si, sq-al, sr-cirl-ba, sr-cirl-rs, sr-latin-rs, sv-se, sw-ke, ta-in, te-in, tg-cyrl-tj, th- th, ti-et, tk-tm, tn-za, tr-tr, t-ru, ug-cn, uk-ua, ur-pk, z-latn-uz, vi-vn, wo-sn, xh- ZA, Yo-NG, ZH-CN, ZH-TW, ZH-ZA
Dar lucrul bun este că nu le va instala pe toate deodată. Acesta va alege cu atenție numai localurile existente și nu vă va umple unitatea cu fișiere care nu sunt necesare.
bluetooth vs mouse de 2,4 GHz
Un alt lucru grozav despre acest pachet că nu înlocuiește fișierele de sistem. Instalează vechiul mspaint.exe clasic alături de cel din inbox. În acest fel, le puteți folosi simultan. Este ușor să le lansați ambele din meniul Start sau cu Căutare. Tastați „vopsea” și alegeți-l pe cel de care aveți nevoie sau rulați-le pe toate.
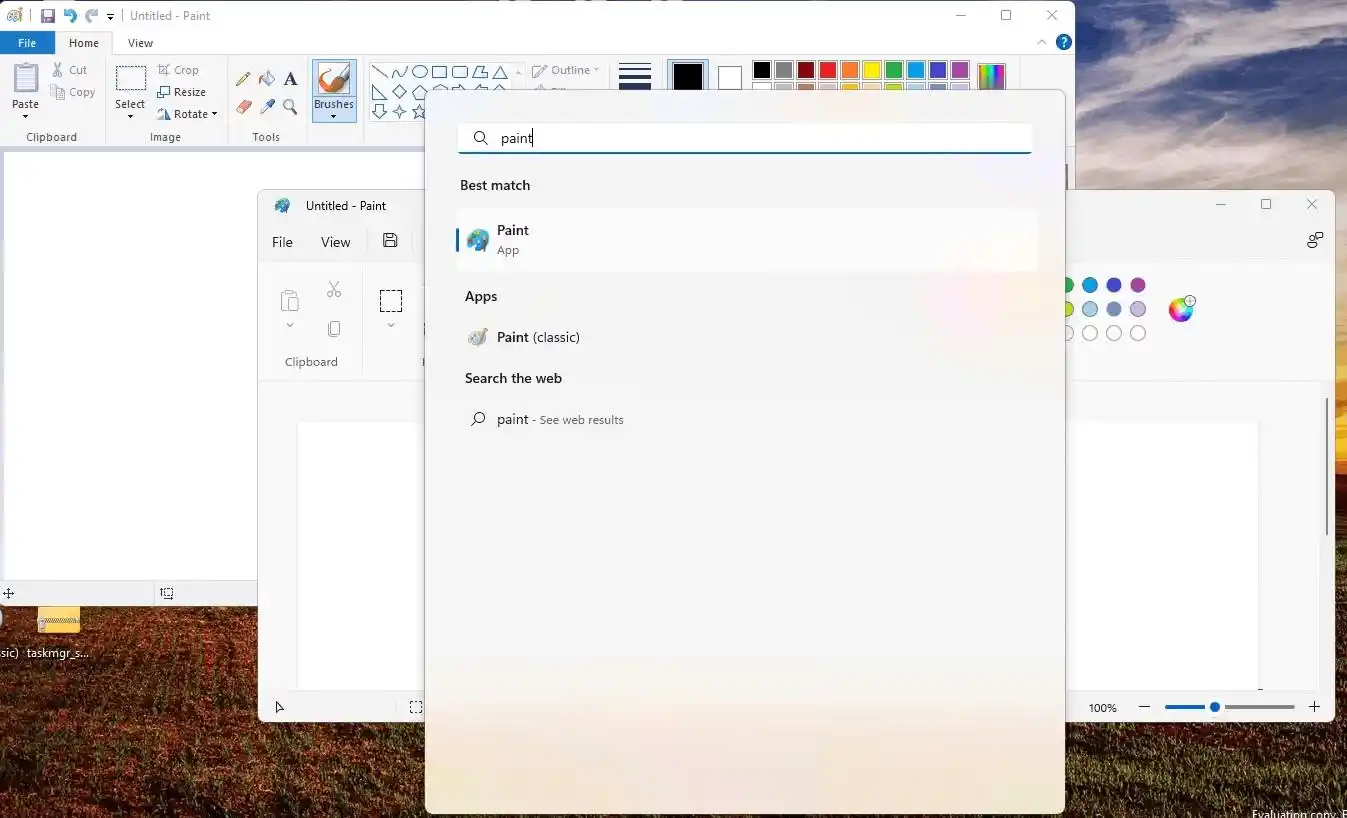
driver vr
Fișierele provin din Windows 10 Build 14393 autentic, nu sunt modificate sau modificate în niciun fel.
Restaurați aplicația Inbox
Este ușor să eliminați vechea vopsea clasică din Windows 11 deschizând Setări (Win + I). Acolo, du-te laAplicații > Aplicații instalate, găsiVopsea clasică, și faceți clic pe butonul de meniu cu trei puncte. Din acel meniu, selectațiDezinstaleazăși confirmați-vă intenția.
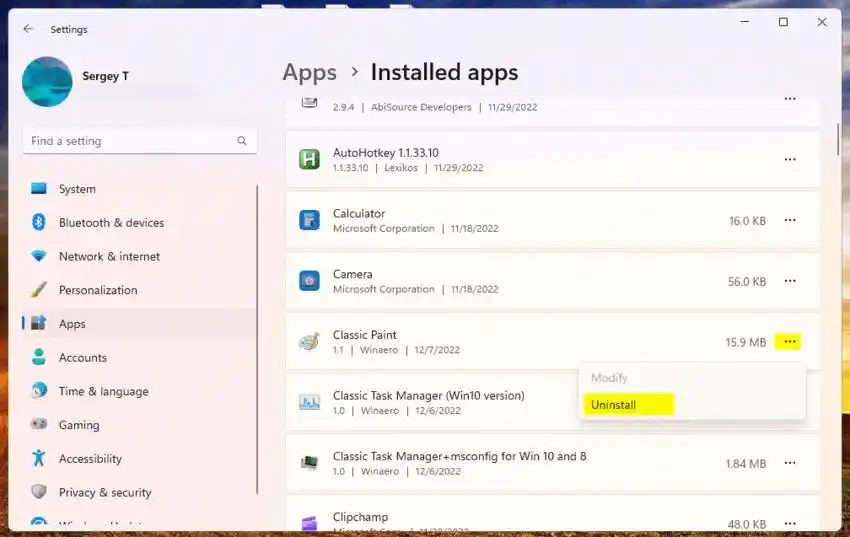
Acest lucru va lansa programul de dezinstalare care va elimina toate fișierele „clasice” și intrările din registry, astfel încât veți avea doar aplicația Inbox.
Nu uitați să reactivați |_+_| și |_+_| aliasuri de execuție a aplicației, astfel încât noua aplicație alimentată de magazin să se poată înregistra pentru caseta Run.
Mulțumim membrului echipei noastre Gaurav Kale pentru ajutor cu această postare.