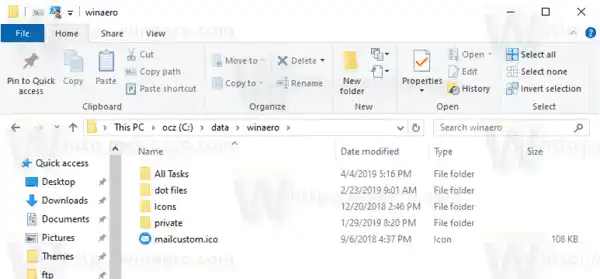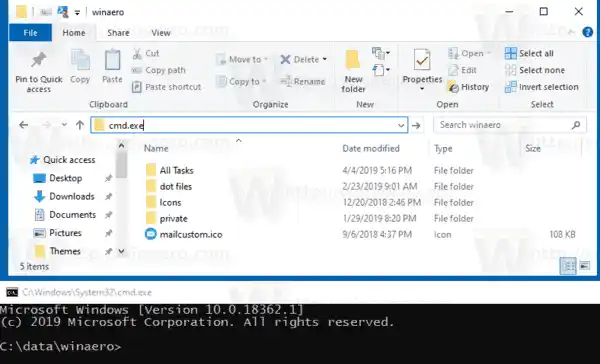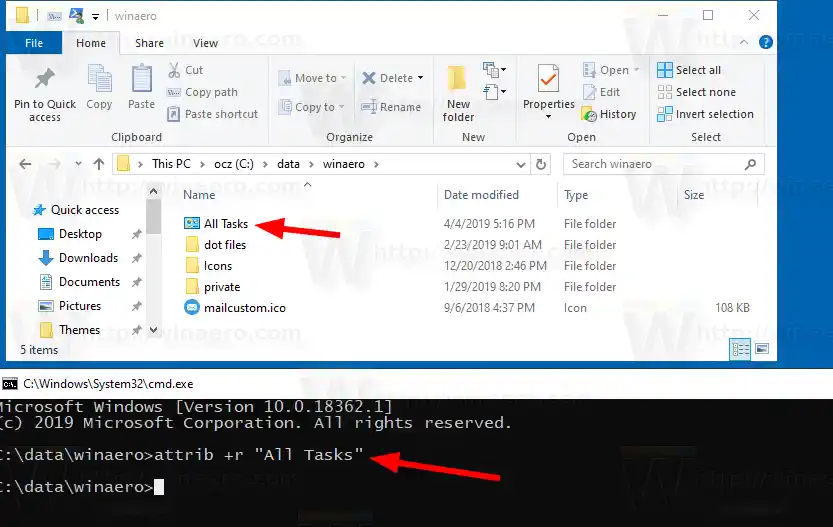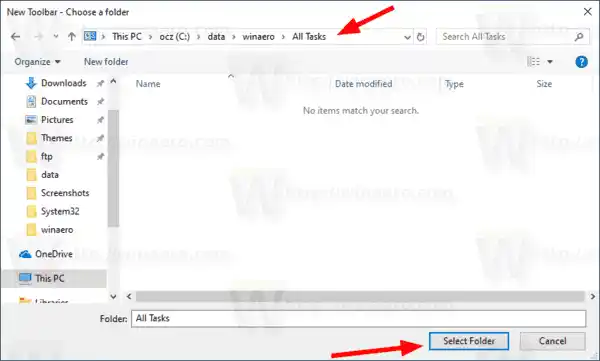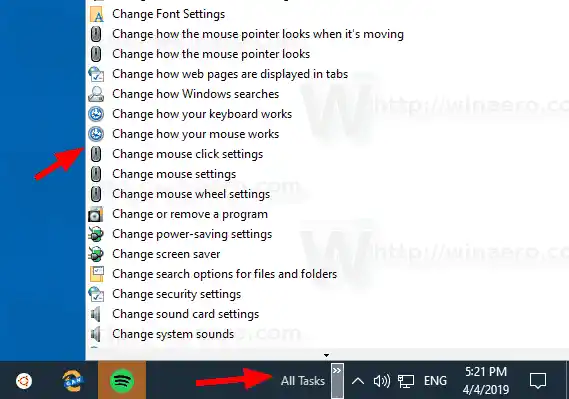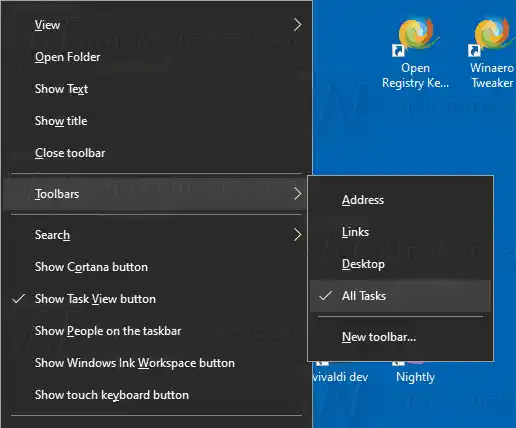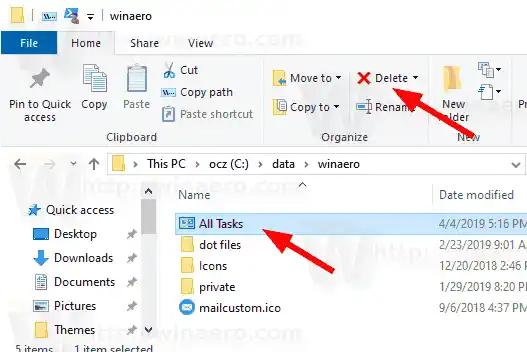Aceasta va deschide folderul Toate sarcinile, cunoscut sub numele de „Modul Dumnezeu”. De acolo puteți accesa toate setările din Windows 10.
nu pot partaja ecranul pe Discord

Bara de activități din Windows 10 vă permite să adăugați bare de instrumente. Următoarele bare de instrumente implicite sunt disponibile imediat:
- Abordare
- Legături
- Desktop
În plus, puteți crea noi bare de instrumente cu conținutul unei unități, folder sau locație de rețea la alegere.
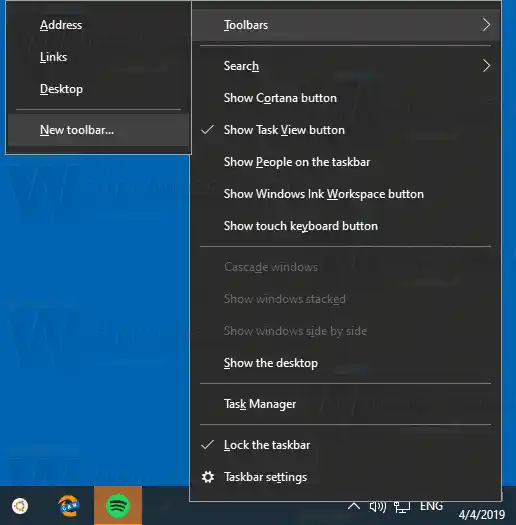
şoferii gefroce
Putem folosi această din urmă opțiune pentru a crea bara de instrumente „Modul Dumnezeu” care arată conținutul applet-ului All Tasks.
În primul rând, trebuie să descărcați un folder cu toate comenzile rapide care vor fi folosite ca sursă pentru bara de instrumente.
Cuprins ascunde Pentru a crea toate sarcinile bara de instrumente God Mode în Windows 10, Personalizați bara de instrumente Toate sarcinilePentru a crea toate sarcinile bara de instrumente God Mode în Windows 10,
- Descărcați următoarea arhivă ZIP:Descărcați arhiva ZIP All Tasks.
- Despachetați-l într-o locație convenabilă la alegerea dvs. De exemplu, c:datawinaeroall tasks.
- Cu File Explorer, navigați la folderul părinte (de exemplu, c:datawinaero).
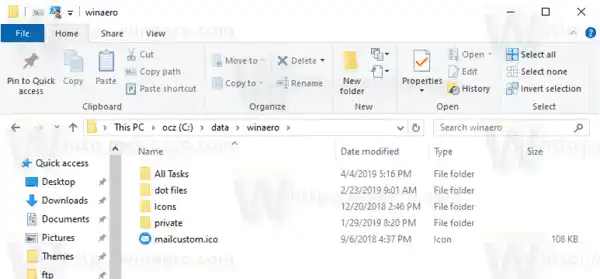
- Tastați |_+_| în bara de adrese pentru a deschide un nou prompt de comandă în această locație.
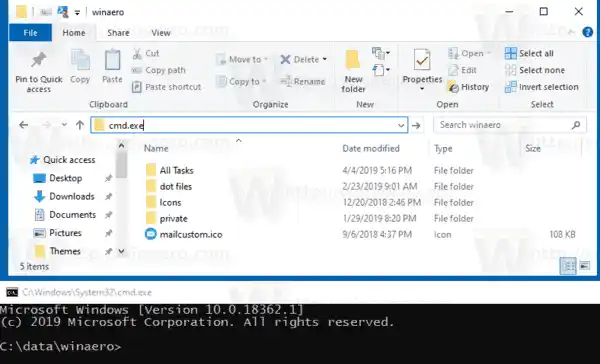
- Tastați următoarea comandă: |_+_|. După aceea, veți primi o pictogramă Panoul de control pentruToate sarcinilefolder în File Explorer.
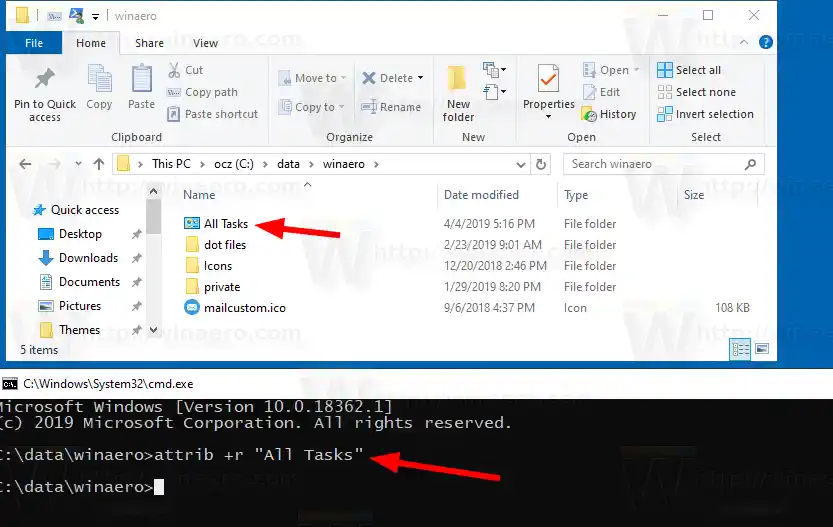
- Închideți promptul de comandă.
- Acum, faceți clic dreapta pe bara de activități și selectațiBara de instrumente > Bară de instrumente nouă...din meniul contextual.
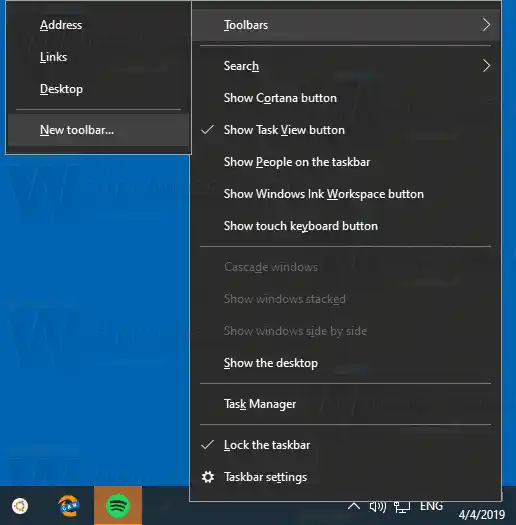
- Căutați pentruToate sarcinilefolder și faceți clic peSelectați folderulbutonul din dialogul browser-ului folderului.
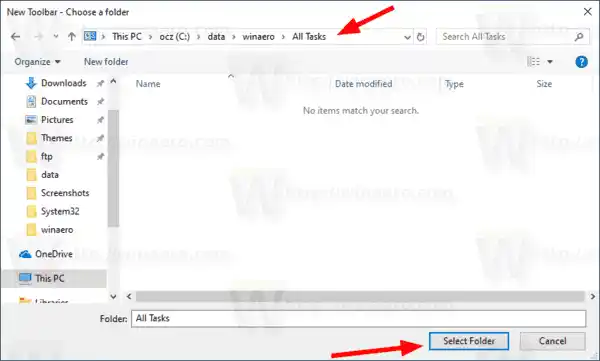
- Va fi creată o nouă bară de instrumente, oferindu-vă acces rapid la toate sarcinile administrative din Windows 10.
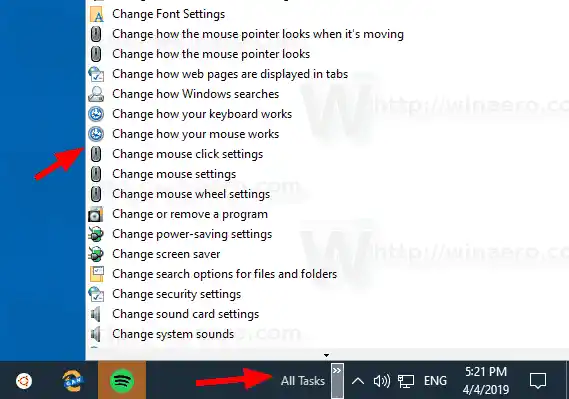
Puteți personaliza în continuare bara de instrumente făcând clic dreapta pe ea și modificându-i opțiunile.
Personalizați bara de instrumente Toate sarcinile
În primul rând, faceți clic dreapta pe bara de activități și debifațiBlocați bara de activități.
Acum tragețiBara de instrumente Toate sarcinilela locația dorită folosind bara cu două linii care apare după ce ați deblocat bara de activități.
După aceea, faceți clic dreapta peBara de instrumente Toate sarcinileși modificați următoarele opțiuni în funcție de preferințele dvs.:
- Arata titlul
- Afișează text
- Vizualizare > Pictograme mari
- Vizualizare > Pictograme mici

Esti gata.
mouse-ul logitech nu apare în bluetooth
În cele din urmă, dacă doriți să eliminați bara de instrumente, faceți următoarele.
Pentru a elimina bara de instrumente Toate sarcinile,
faceți punctul de restaurare a sistemului Windows 10
- Faceți clic dreapta pe bara de activități și debifați Bare de instrumente > Toate sarcinile.
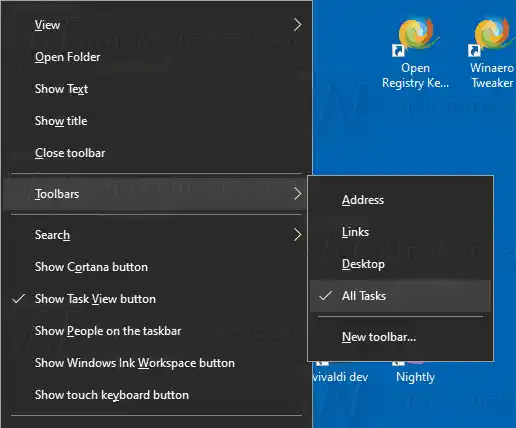
- Eliminați folderul care stochează comenzile rapide, de ex. c:datawinaeroToate sarcinile.
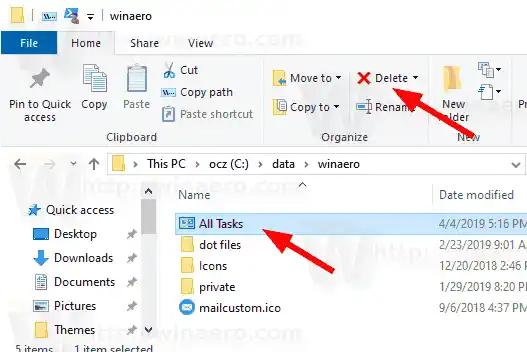
Asta este.
Articole de interes:
- Cum să activați Lansarea rapidă în Windows 10
- Cum să măriți pictogramele Quick Launch în Windows 10
- Transformați aplicația Setări într-un dosar God Mode în Windows 10