Formatul de fișier ICO este un format de fișier imagine utilizat pentru pictogramele aplicațiilor și comenzilor rapide în Windows. Un fișier ICO conține una sau mai multe imagini la mai multe dimensiuni și adâncimi de culoare, astfel încât acestea să arate bine cu diferite rezoluții de ecran și scalare. În mod tradițional, fișierele executabile includ o pictogramă în format ICO, astfel încât acestea apar în meniul Start și pe desktop ca pictograme pentru comenzile rapide. Cu toate acestea, este posibil să atribuiți o pictogramă personalizată unei comenzi rapide încărcând-o dintr-un fișier extern *.ICO, fișier *.EXE, fișier *.DLL sau din orice alt fișier care are resurse de pictograme.
În Windows 10. există o mulțime de pictograme bune în următoarele fișiere:
C:Windowssystem32shell32.dll
C:Windowssystem32imageres.dll
C:Windowssystem32moricons.dll
C:Windowsexplorer.exe
Pentru a extrage o pictogramă dintr-un fișier, trebuie să utilizați un instrument terță parte. Există o mulțime de instrumente disponibile în acest scop. Voi acoperi trei instrumente freeware de încredere pe care le iubesc și le folosesc personal.
ce face actualizarea driverelor
Vom începe cu Resource Hacker, instrumentul care nu necesită a fi introdus. Este o aplicație faimoasă de editor de resurse.
Cuprins ascunde Pentru a extrage pictograma din fișierul EXE sau DLL în Windows 10, Câteva note Extrageți o pictogramă din fișierele EXE sau DLL cu IconViewer Folosind IcoFX Pentru a extrage o pictogramă dintr-un fișier cu IcoFX, Pentru a salva pictograma extrasă ca fișier ICO cu IcoFX,Pentru a extrage pictograma din fișierul EXE sau DLL în Windows 10,
- Descarca Hacker de resurse.
- Instalați aplicația.
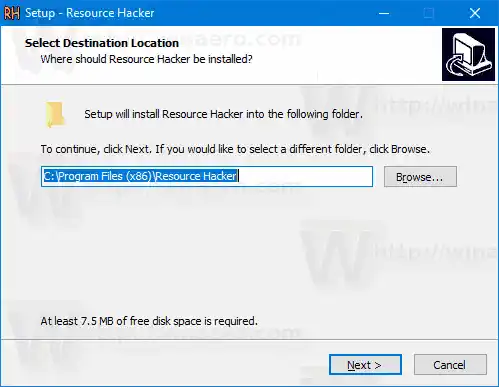
- Lansați aplicația din meniul Start.
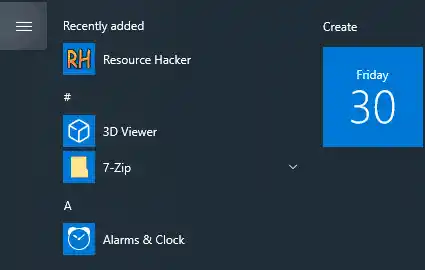
- În aplicație, accesațiFișier > Deschidemeniu sau apăsați Ctrl + O pentru a căuta fișierul din care doriți să extrageți o pictogramă (voi deschide c:windowsexplorer.exe).
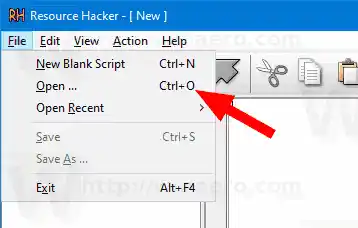
- În panoul din stânga, extindețiPictogramăgrup și navigați la pictograma dorită (utilizați zona de previzualizare din dreapta).
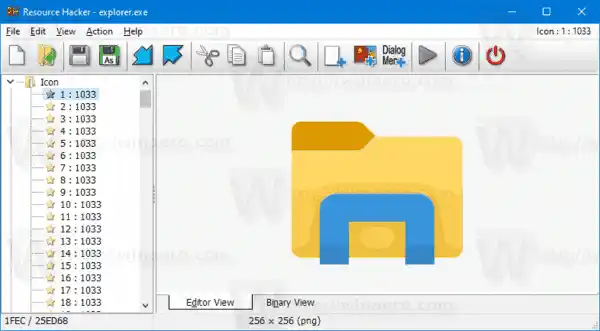
- Din meniu, selectațiAcțiune > Salvați resursa *.ico.

- Căutați folderul pentru a stoca fișierul ICO și dați-i un nume. Îl puteți pune chiar în folderul Desktop. Apoi faceți clic peSalvați.
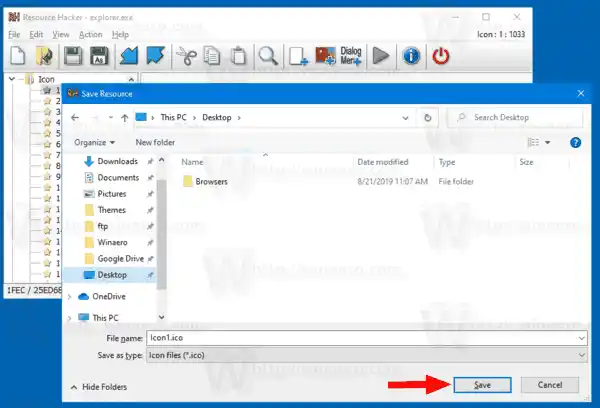
Esti gata! Pictograma este acum extrasă și salvată în fișierul *.ico:
![]()
resetarea unui laptop hp
Câteva note
- Resource Hacker este o aplicație pe 32 de biți. Dacă îl rulați într-o versiune Windows 10 pe 64 de biți, este posibil să nu deschidă anumite fișiere de sistem. În acest caz, le puteți copia într-un alt director, de ex. puteți copia fișierul c:windowssystem32shell32.dll în c:data și deschideți fișierul c:datashell32.dll în Resource Hacker. Acest lucru funcționează întotdeauna.
- Prin salvarea pictogramelor individuale din grupul de pictograme, obțineți un fișier ICO cu o singură dimensiune a pictogramei în interior. Acest lucru poate fi convenabil sau nu, în funcție de ceea ce încercați să extrageți pictograma.
- Pentru a obține un fișier ICO cu toate dimensiunile de pictograme disponibile, navigați laGrup de pictogramenodul din panoul din stânga, extindeți-l și apoi repetați pașii de mai sus, începând cu pasul #6.

Unii utilizatori pot considera că folosirea Resource Hacker este puțin complicată. Deci, iată câteva aplicații alternative, IconViewer și IcoFX, care vă vor permite suplimentar să salvați resursele de pictograme în alte formate de imagine, inclusiv PNG și BMP.
Extrageți o pictogramă din fișierele EXE sau DLL cu IconViewer
- Descarca IconViewer. Are atât versiuni pe 32 de biți, cât și versiuni pe 64 de biți pentru sistemul de operare pe 32 de biți sau 64 de biți.
- Instalați aplicația.

- Deschideți File Explorer și navigați la folderul de destinație care conține fișierul din care doriți să extrageți pictogramele. De exemplu, accesați |_+_|.
- Faceți clic dreapta pe fișierul cu pictograme, de ex. |_+_| și selectațiProprietățidin meniul contextual.
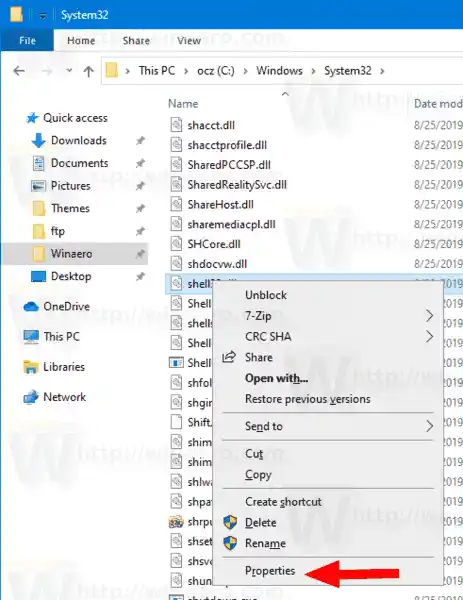
- Comutați laicoanefilă adăugată de aplicația IconViewer.
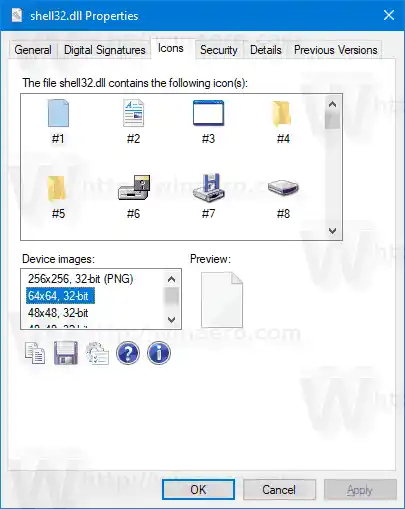
- Selectați pictograma pe care doriți să o extrageți și faceți clic pe pictograma dischetă pentru a o salva într-un fișier.
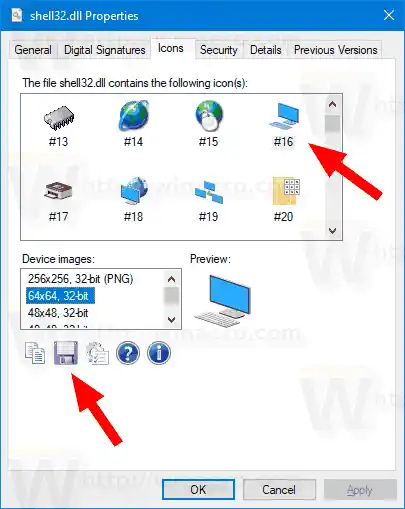
- Specificați folderul de destinație, numele fișierului și selectați formatul de fișier (ICO, PNG sau BMP) pentru a salva pictograma. Faceți clic peSalvațibuton.
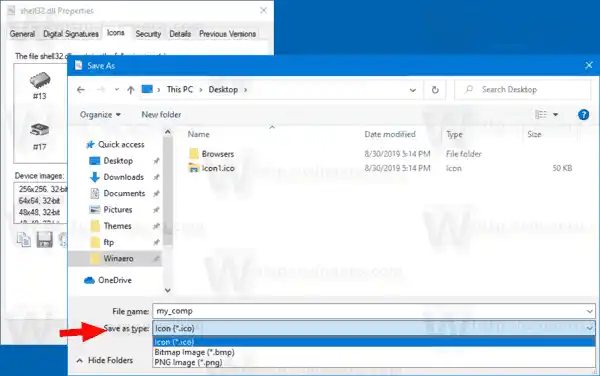
- Pictograma este acum salvată.

Esti gata. IconViewer este o aplicație convenabilă și ușor de utilizat, care vă va economisi timpul de fiecare dată când trebuie să extrageți o pictogramă dintr-un fișier în Windows 10.
cum se actualizează placa video radeon
În cele din urmă, există încă un alt instrument Freeware pe care îl puteți folosi. Se numește IcoFX (the site-ul web oficial IcoFX). Era o aplicație gratuită, dar versiunile recente ale aplicației necesită o licență plătită. Din fericire, FileHippo încă găzduiește ultima sa versiune gratuită 1.6.4.
Folosind IcoFX
Principala diferență a IcoFX față de aplicațiile menționate mai sus este că IcoFX este un editor de pictograme cu caracteristici complete. Resource Hacker permite modificarea fișierelor binare. IconViewer este doar un extractor de resurse de pictograme. Cu ajutorul IcoFX vă puteți desena propriile pictograme folosind o serie de instrumente de desen și efecte grafice.
![]()
Iată cum să-l folosești.
Pentru a extrage o pictogramă dintr-un fișier cu IcoFX,
- Descărcați aplicația (sau cumpărați cea mai recentă versiune).
- Selectați Fișier > Deschidere din meniu (sau apăsați Ctrl + O).
- Selectați un fișier din care să extrageți o pictogramă.
- Veți vedea un dialog cu toate pictogramele pe care aplicația le-a putut găsi în fișier.

- Selectați pictograma și faceți clic peExtrage. Aceasta va deschide pictograma în editor.
- Pentru a extrage o pictogramă cu dimensiunea specifică, faceți clic dreapta pe miniatura acesteia din panoul din stânga al editorului și selectațiExportImagine... din meniul contextual.
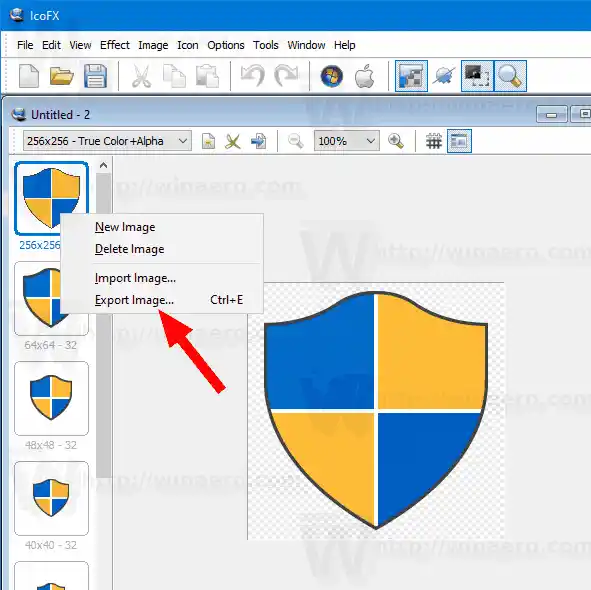
- Specificați folderul pentru a stoca fișierul, formatul de fișier dorit (PNG, BMP, JPEG, GIF sau JP2) și dați numele fișierului dvs.

- Faceți clic peSalvațibuton.
Esti gata!
Pentru a salva pictograma extrasă ca fișier ICO, secvența este puțin diferită.
Pentru a salva pictograma extrasă ca fișier ICO cu IcoFX,
- Selectați Fișier > Deschidere din meniu (sau apăsați Ctrl + O).
- Selectați un fișier din care să extrageți o pictogramă.
- Veți vedea un dialog cu toate pictogramele pe care aplicația le-a putut găsi în fișier.

- Selectați pictograma și faceți clic peExtrage. Aceasta va deschide pictograma în editor.
- Acum, apăsați CTRL + S sau accesațiMeniul Fișier > Salvare.
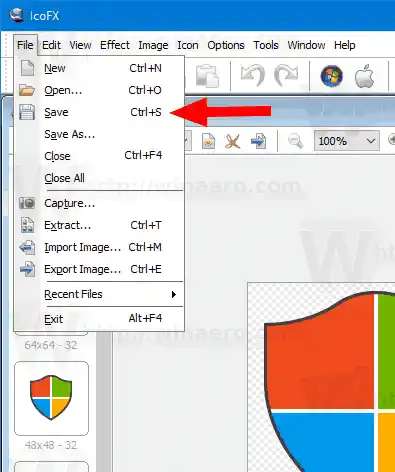
- Specificați folderul pentru a stoca fișierul și dați numele fișierului dvs.
- Puteți alege între formatul de fișier al pictogramei Windows (*.ico) și pictogramele Macintosh (*.icns)
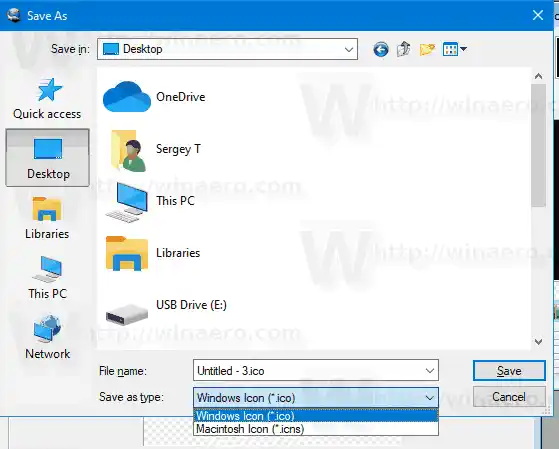
- Faceți clic peSalvațibuton.
Esti gata. Acest lucru va scrie toate pictogramele de dimensiuni și format afișate în editor în fișierul ICO.
adresa dns nu a putut fi găsită Windows 10
Asta este!
















![[Remediere] Tile pentru desktop lipsește pe ecranul Start din Windows 8.1](https://helpmytech.org/img/windows-8-1/63/desktop-tile-is-missing-start-screen-windows-8.webp)









