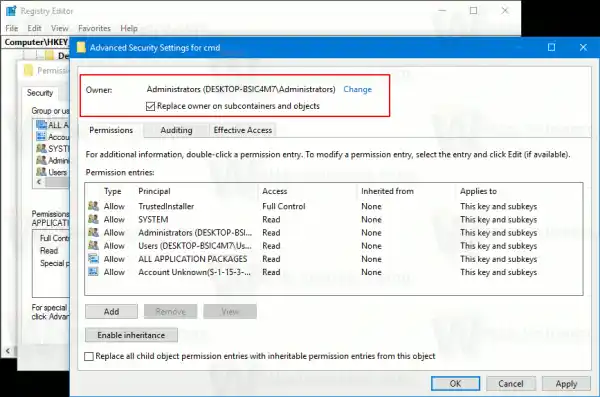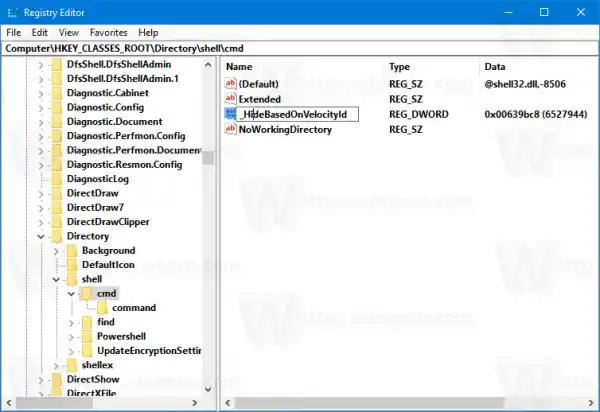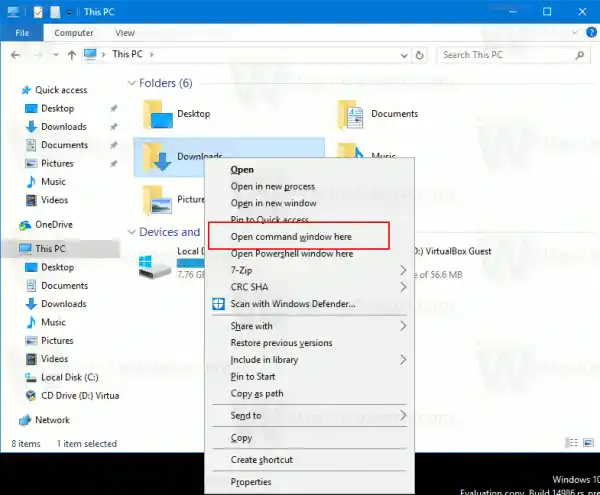Adăugați promptul de comandă în meniul contextual în Windows 10 Creators Update
Metoda 1. Modificați valoarea DWORD pentru cheia existentă
Urmează următoarele instrucțiuni.
- Deschideți Registry Editor.
- Accesați următoarea cheie de registry:|_+_|
Sfat: Cum să săriți la cheia de registry dorită cu un singur clic .

- Preluați proprietatea asupra acestei chei pentru a-i modifica permisiunile.
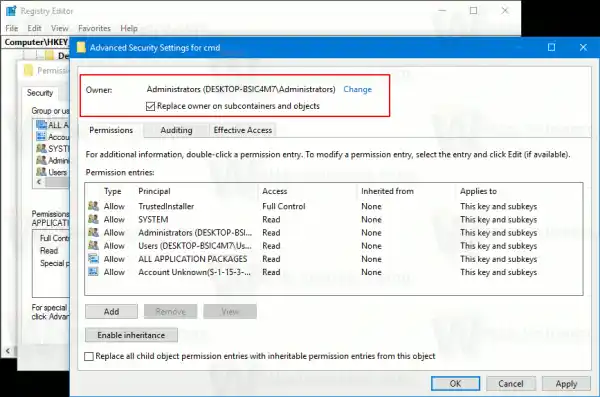
- Adăugați „control total” la permisiunile administratorilor:

- Redenumiți valoarea DWORDHideBasedOnVelocityIdașa cum se arată mai jos:
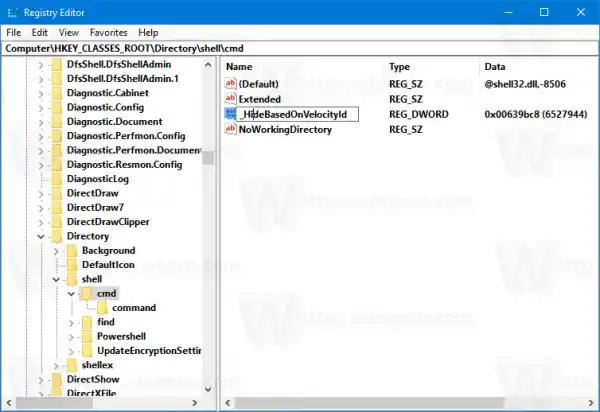
- Elementul din meniul contextual al promptului de comandă va apărea din nou în meniul contextual:
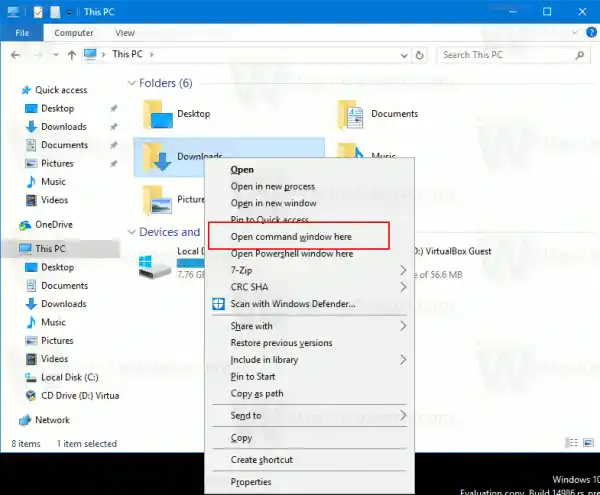
- Acum, repetați pașii de mai sus sub următoarea cheie:|_+_|
Am testat această modificare în Windows 10 build 14986 și a funcționat conform așteptărilor. Dacă nu funcționează pentru dvs., consultați Metoda 2.
Metoda 2. Re-creați intrarea din meniul contextual
Salvați următoarea modificare a Registrului ca fișier *.REG și faceți dublu clic pe el pentru a aplica. Replică intrarea implicită din meniul contextual prompt de comandă.
|_+_|Puteți înlocui porțiunea „Deschideți fereastra de comandă aici” cu orice text doriți.
Puteți elimina linia „Extinsă” din modificare pentru a face comanda meniului contextual întotdeauna vizibilă. Nu va fi nevoie să țineți apăsată tasta Shift pentru a accesa comanda.
Pentru a economisi timpul, am creat fișiere Registry gata de utilizare. Unul dintre ele conține modificarea de mai sus, celălalt este fișierul de anulare.
Descărcați fișierele de registru
În cele din urmă, puteți folosi Winaero Tweaker. Accesați meniul contextual - Adăugați promptul de comandă în meniul contextual și bifați opțiunea. Puteți denumi elementul din meniul contextual după cum doriți și îl puteți face vizibil numai în meniul contextual extins. Puteți obține Winaero Tweaker aici: Descărcați Winaero Tweaker.
Puteți obține Winaero Tweaker aici: Descărcați Winaero Tweaker.
Asta este.